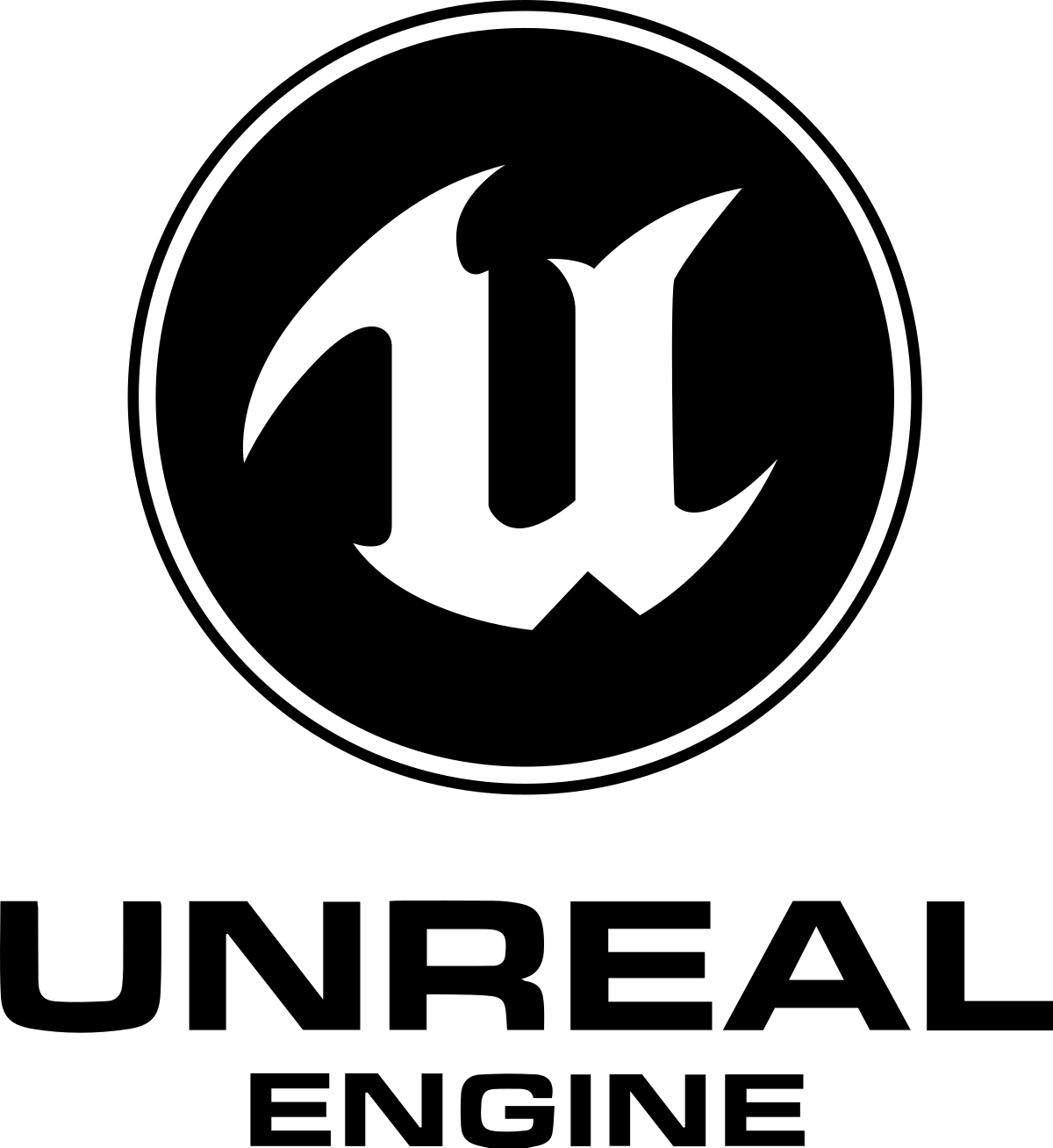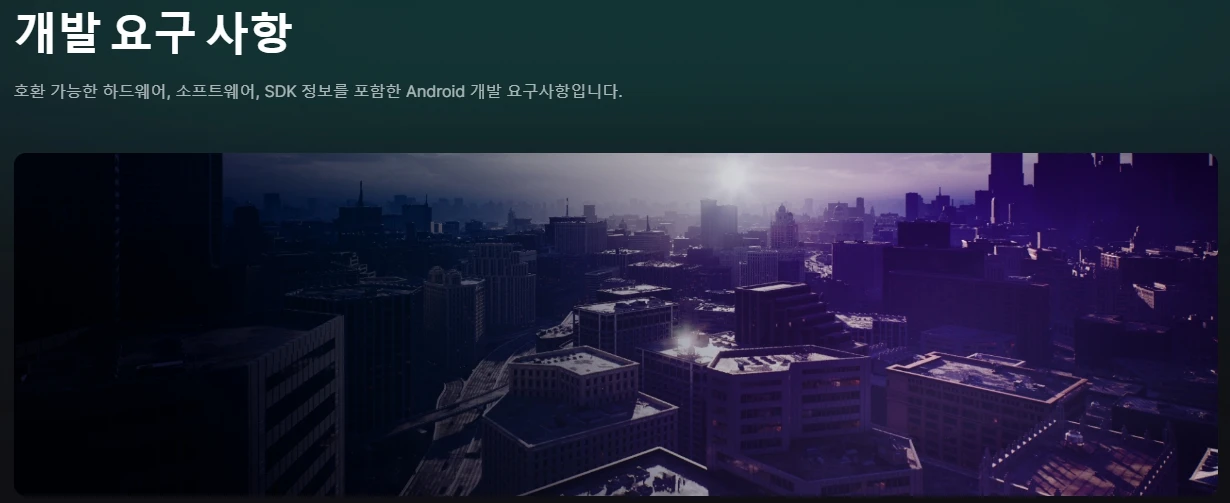| 어두운 배경이 싫으시다면 페이지 우측 하단에 보이는 초승달 모양의 아이콘을 클릭하면 화이트모드로 변경됩니다. 초승달 모양 버튼 : `화이트/다크 모드` 전환 |
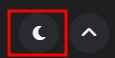 |
이전 포스팅에서는 Meta Quest를 모바일 개발을 하기 위한 준비과정이었고, 이번 포스팅은 모바일 App을 개발하기 위한 환경 구축을 위해 Android SDK, NDK, JDK를 설치하는 과정에 대해서 설명해 보겠습니다.
만약 이전 포스팅을 안 보셨다면 아래 링크를 통해 진행해 주시면 됩니다. Meta Quest VR Mobile 환경 준비하기위해 해당 과정을 진행하셔야 합니다.
🔸Meta App 준비
[언리얼 엔진] Unreal5 Meta Quest VR - 01. Meta APP 준비
어두운 배경이 싫으시다면 페이지 우측 하단에 보이는 초승달 모양의 아이콘을 클릭하면 화이트모드로 변경됩니다.초승달 모양 버튼 : `화이트/다크 모드` 전환 해당 포스팅은 언리얼 엔진 5.4.4
rightnowhj.tistory.com
1. Android Studio 설치
언리얼 엔진마다 Android Studio를 설치하는 버전이 다릅니다. 아래와 같이 각 버전별로 Android Studio를 받아서 설치하시면 됩니다.
🔹5.3 이후 버전 : Android Studio 2022.2.1 Patch 2 May 24, 2023
🔹5.2 이하 버전 : Android Studio 4.0
해당 내용에 대해서 자세한 정보는 언리얼 도큐먼트에 나와있으니 아래 이미지 링크를 통해 확인하시길 바랍니다.
위 사이트로 가면 각 언리얼 엔진 버전별로 안드로이드 개발 환경 요구사항을 알 수 있습니다. 해당 포스팅에서는 5.4.3 버전을 기준으로 설명하니 해당 요구 사항에 맞춰서 개발 도구들을 설치합니다. 해당 요구사항을 충족해야 안드로이드 빌드가 가능합니다.
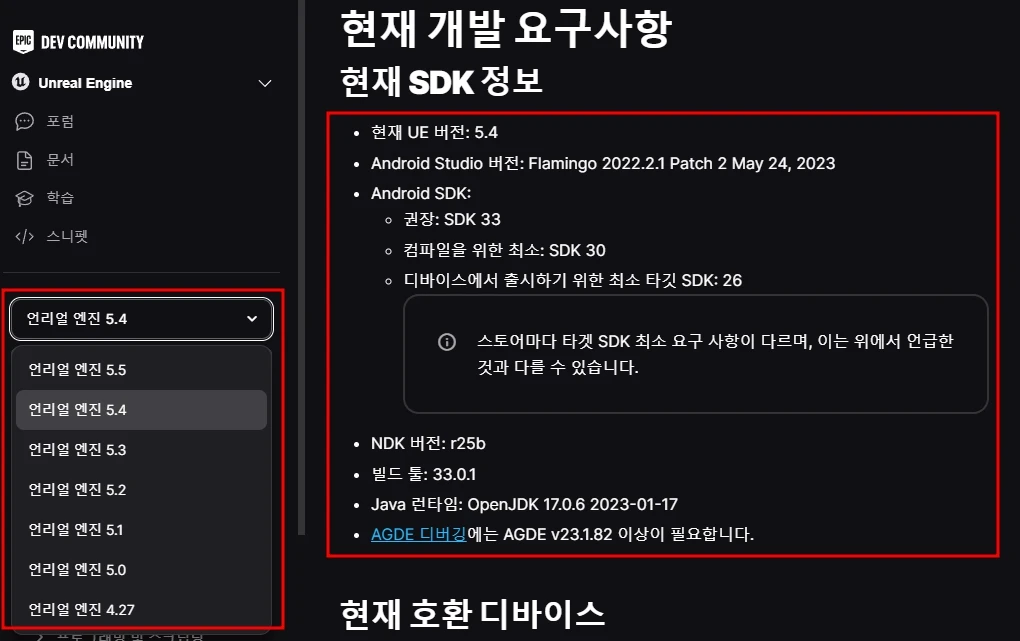
🔹언리얼 엔진 5.4.4 업데이트 변경사항 (2024년 10월 추가 작성)

구글에서 플레이 스토어에 앱 출시할 때 버전을 Android 14(API 34)를 요구하도록 정책을 변경했다고 이에 맞춰서 업데이트 된 것 같습니다. 그래서 Build-tools가 34.0.0인데, 이게 기존에 5.4.3 설치된 상태에서 업데이트를 하면 'SetupAndroid.bat' 파일이 변경이 안 된 상태로 기존 33.0.1을 설치하게 되네요;;
아마 새로 언리얼 엔진을 설치하거나 검증 과정을 통해서 파일들을 리로드하는 과정이 필요할 것으로 보입니다. 저의 경우 직접 Android Studio에서 Build-tools를 34.0.0을 설치하였습니다.
물론 필수 사항은 아닙니다. Meta Quest는 구글 앱 스토어와는 별개이므로 Meta에서 별도의 공지나 업데이트가 있기 전까지는 기존의 Build-Tools 33.0.1로 빌드하셔도 상관없습니다.
아래 링크를 통해서 Android Studio를 다운로드하겠습니다.
Android 스튜디오 다운로드 자료실 | Android Studio | Android Developers
이 페이지에는 Android 스튜디오 출시 관련 다운로드 자료실이 포함되어 있습니다.
developer.android.com
해당 링크로 들어가면 약관 동의 여부를 묻는 화면이 먼저 보일 겁니다. 스크롤을 맨 아래로 내리면 아래와 같이 '약관에 동의합니다' 버튼을 클릭합니다.
버튼을 누르면 Android Studio 모든 버전 아카이브 리스트가 쭉 나타납니다. 여기서 `Ctrl + F`를 눌러 2022.2.1을 입력하여 다운로드할 버전(Android Studio Flamingo | 2022.2.1 패치 2)을 찾습니다.
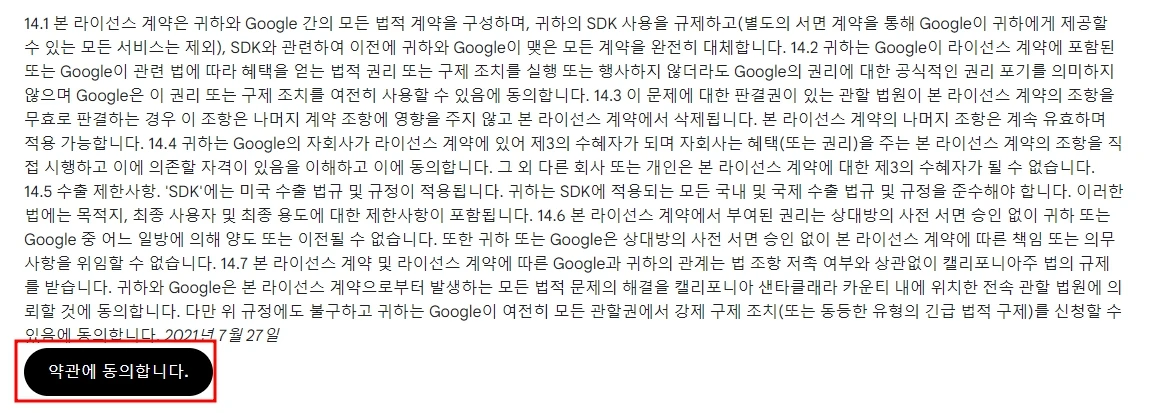
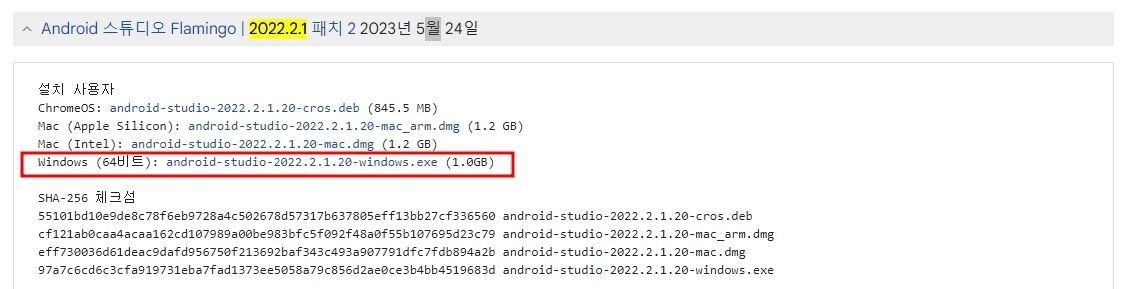
다운로드한 설치파일을 실행하여 설치를 진행합니다. 설치 과정 중에 'Android Virtual Device' 사용 여부 체크를 하는 부분이 있는데 만약 모바일 개발까지 염두에 두고 있다면 체크하는 것이 좋고, Meta Quest의 모바일 VR만 개발할 것이라면 굳이 체크하지 않으셔도 됩니다.
설치 과정은 어렵지 않으니 계속 Next를 누르면서 진행하시면 됩니다.
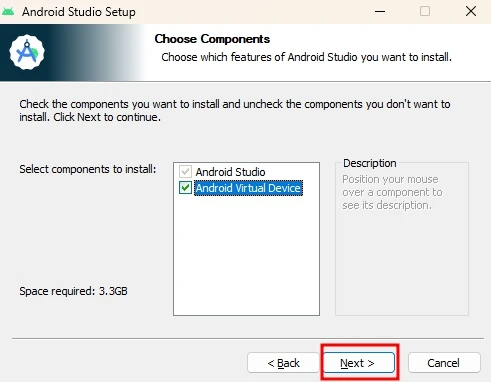

설치가 완료되면 마지막에 'Start Andorid Studio'가 체크된 상태로 Finish 버튼을 눌러 설치를 완료합니다.
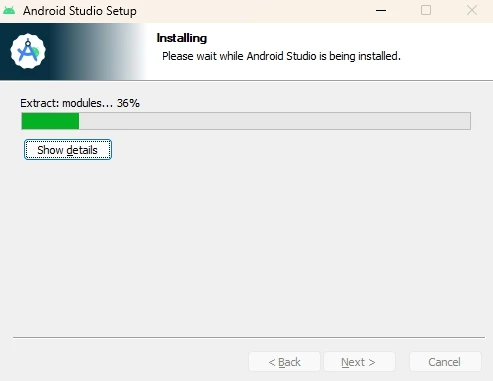
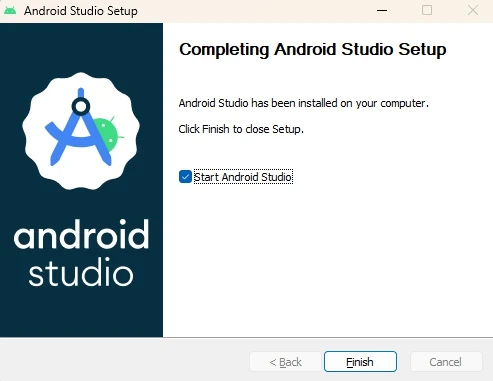
안드로이드 스튜디오가 실행되면 아래와 같이 세팅과 정보 수신 동의를 할지 선택하는 창이 나타납니다. 해당 창은 처음 실행할 때만 나타나므로 아래와 같이 'Do not import settings' 선택하고 OK하시고, 'Don't send'를 클릭하시면 됩니다.
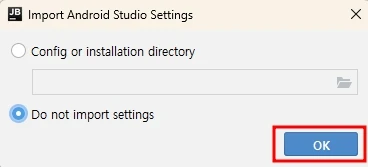
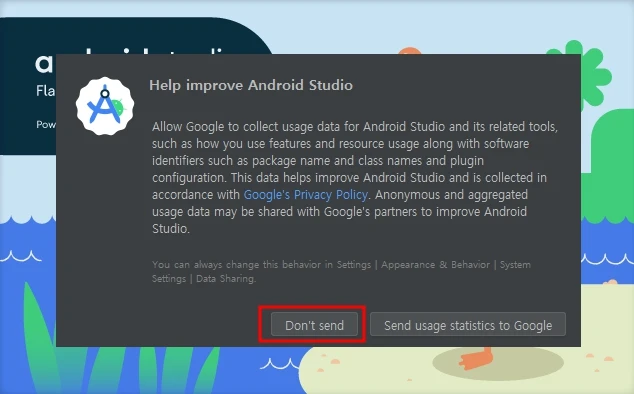
이후에는 안드로이드 스튜디오의 초기 설정 및 SDK 등 필요한 파일을 받는 과정을 진행합니다. 아래와 같이 진행해 주시면 됩니다. 이후에 테마 선택은 취향에 맞춰 선택해 주시면 됩니다. 어차피 안드로이드 스튜디오는 사용하지 않으므로 ㅎㅎ
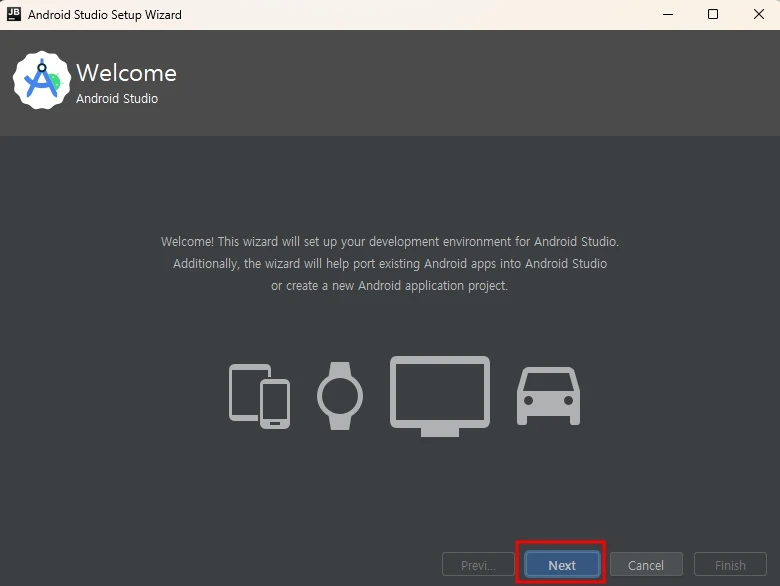
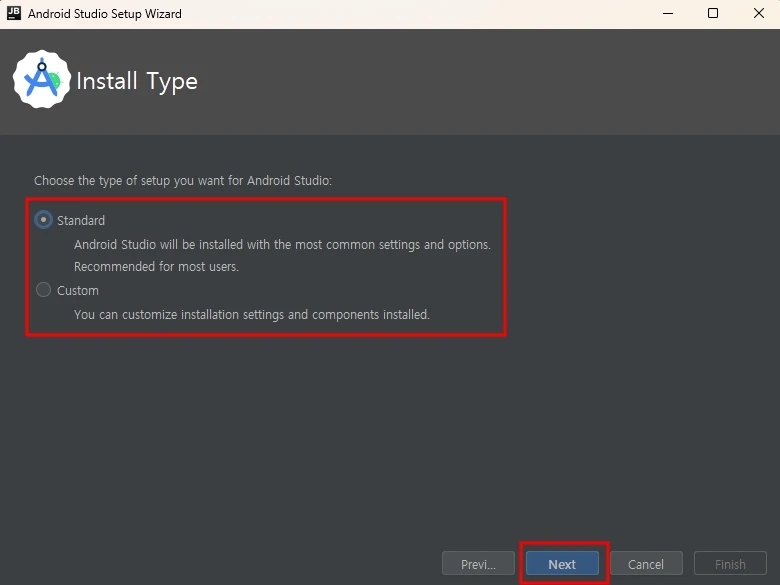
안드로이드 모바일 개발에 필요한 SDK와 빌드 툴 등 필수요소들을 설치 허용(Accept)하고 Finish를 눌러 설치를 진행합니다. 설치가 완료되면 Finish 버튼을 눌러 설치 과정을 끝내고 이후 Meta 개발을 위한 안드로이드 SDK와 도구들을 설치하는 과정을 진행하겠습니다.

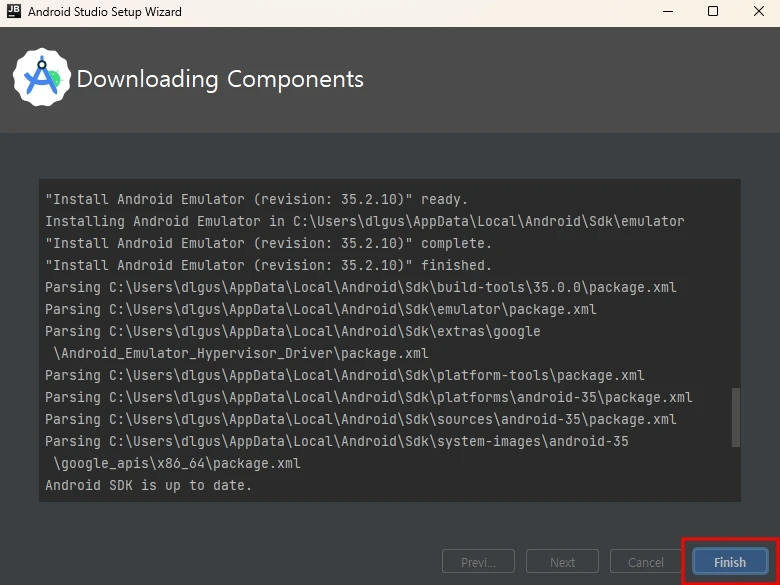
2. SDK/NDK 설치
안드로이드 스튜디오 설치과정이 마무리되었으면 아래와 같이 초기 화면이 나타날 것입니다. 여기서 'More Action'을 누르면 아래 팝업목록이 나타나고 'SDK Manager'를 선택합니다.

SDK Manager 창이 나타나면 'SDK Tools' 탭으로 이동해서 맨 아래 'Show Package Details'를 체크하고, 아래 이미지처럼 'Android SDK Command-line Tools (latest)'를 선택해 설치합니다. latest 버전은 시간이 지남에 따라 업데이트 돼서 달라질 수 있습니다. 그래서 아싸리 8.0을 받아도 됩니다. 이유는 아래에서 설명
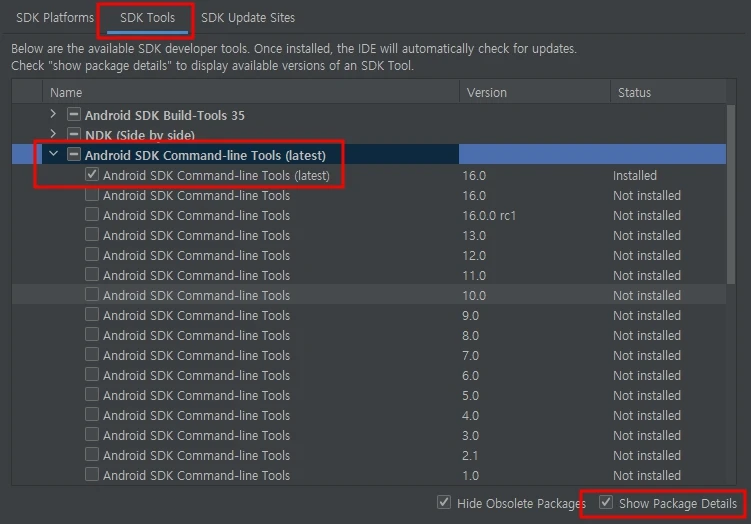
Android Studio가 설치되면 기본적으로 최신 버전의 SDK가 설치됩니다. 해당 포스팅을 작성하는 시점에서는 'Android API 35' 버전과 'Android SDK Build-Tools 35.0.0'가 설치되어 있습니다.
안드로이드 SDK의 경우 가장 상위 버전이 설치되어 있으면 하위 버전의 빌드가 가능하기 때문에 이대로 사용하셔도 됩니다. 어차피 추후 빌드 타겟만 잘 지정해 주면 패키징하여 apk를 만들고 이를 Meta Quest에 넣을 수 있습니다.
※ 워낙 언리얼 버전과 Android 버전, Meta Quest VR 버전 등 지속적인 업데이트로 인해 패키징할 때 버전이 하나라도 잘못 꼬이면 패키징 실패를 보면서 스트레스를 받았는데 저도 최근에야 이 버전 매칭이 이해가 되더군요 후..
Command-line Tools 설치가 완료되었으면, 윈도우 탐색기로 아래 이미지처럼 엔진이 설치된 폴더의 [Engine] - [Extras] - [Android] 폴더로 이동합니다. 거기에 'SetupAndroid.bat' 파일이 있습니다. 해당 파일을 메모장 또는 노트패드++ 같은 텍스트 편집기로 엽니다.
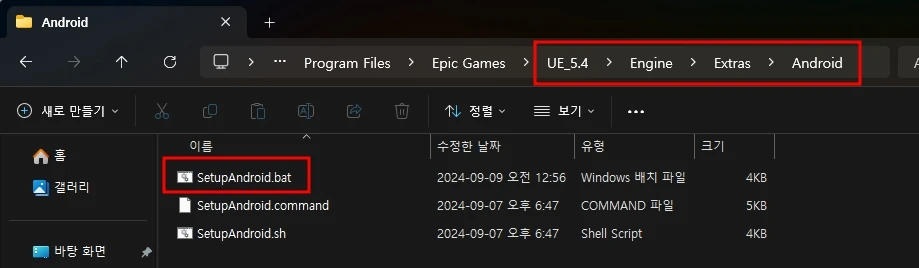
그러면 아래와 같이 해당 언리얼 버전에서 안드로이드 개발에 필요한 각 도구들의 버전이 보일 겁니다. 즉, 이 배치파일을 실행하면 아래의 빌드 도구들을 다 자동으로 받습니다. 다만 해당 배치파일을 실행해서 다운로드하기 위해서는 SDK Manager에서 설치한 'Command-line Tools'가 필요합니다. (SDK Manager에서 Command-line을 받은 이유)

검색하기로 `set SDKMANAGER`를 찾으면 아래와 같은 명령어가 보입니다. 여기서 `cmdline-tools\8.0` 이 부분이 위에서 설치한 Command-line Tools를 가리키는 문장입니다. 즉, 8.0 버전이 있어야 아래 명령어를 실행합니다. SDK Manager에서 8.0을 체크해서 설치했다면 수정 없이 저장하고 배치파일을 실행하면 됩니다.
저는 위에서 설명할 때 'latest'로 설치하였으므로 8.0을 latest로 수정합니다. 그리고 저장하고 배치파일을 실행합니다.
// Command-line Tools를 8.0으로 설치했다면 이대로 둔다.
set SDKMANAGER=%STUDIO_SDK_PATH%\cmdline-tools\8.0\bin\sdkmanager.bat
// Command-line Tools를 latest로 설치했다면 아래와 같이 수정
set SDKMANAGER=%STUDIO_SDK_PATH%\cmdline-tools\latest\bin\sdkmanager.bat
배치파일을 실행하면 위에 배치파일에 적혀있던 도구들, Android API 33(이미 상위버전이 설치되어 있다면 설치 되지 않는 것 같습니다)과 Build Tools 33.0.1, CMake 3.22.1, NDK 25.1.8937393 버전이 설치됩니다.
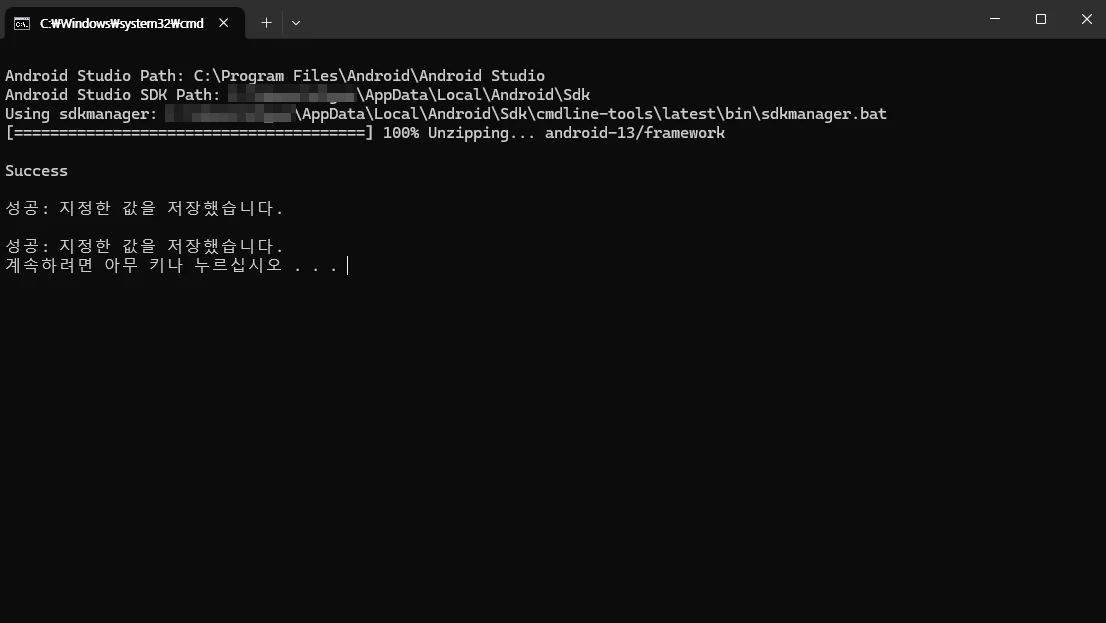
설치한 다음에 Android Studio를 실행하여 'SDK Manager'로 이동합니다. 아래 이미지와 같이 기존에 설치된 'Android API 35'와 Build-Tools의 '35.0.0' 버전은 체크 해제합니다. 그리고 'Android 12L'를 체크하여 설치합니다.
🔹2024년 10월 추가 작성 : 언리얼 5.4.4 업데이트로 인해 Build-Tools의 34.0.0을 추가설치(33.0.1은 지워도 상관없습니다)
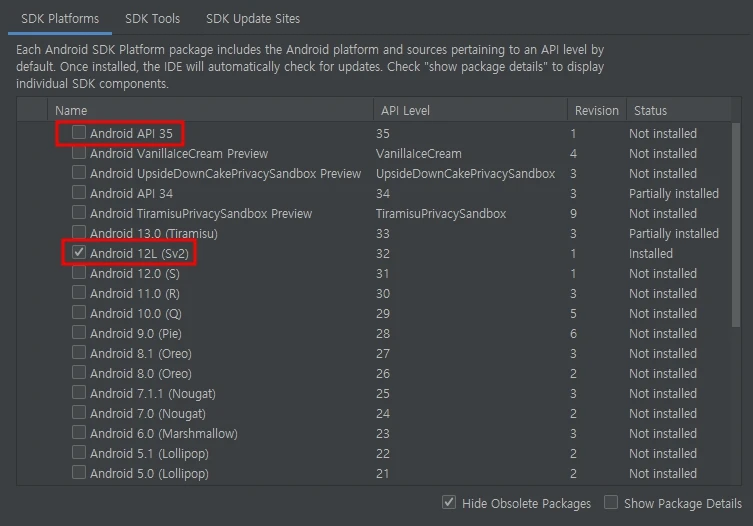

설치가 완료되면 이제 JDK를 받는 과정에 대해서 진행하겠습니다.
3. JDK 설치
언리얼 5.4 버전에서는 JDK를 '17.0.6' 버전을 설치해야 합니다. 언리얼 버전에서 요구하는 권장사항만 잘 지켜도 웬만한 에러들이 발생하지 않습니다. 아래 링크를 통해 해당 버전을 찾아서 다운로드합니다.
Java Archive Downloads - Java SE 17
WARNING: Older versions of the JDK are provided to help developers debug issues in older systems. They are not updated with the latest security patches and are not recommended for use in production. For production use Oracle recommends downloading the late
www.oracle.com
아래로 내리면 '17.0.6' 버전이 있고, 'Windows x64 Installer'를 다운로드하여 설치를 진행합니다. 설치 과정은 그대로 Next를 눌러 진행하시면 됩니다. 설치 경로는 그대로 유지합니다.
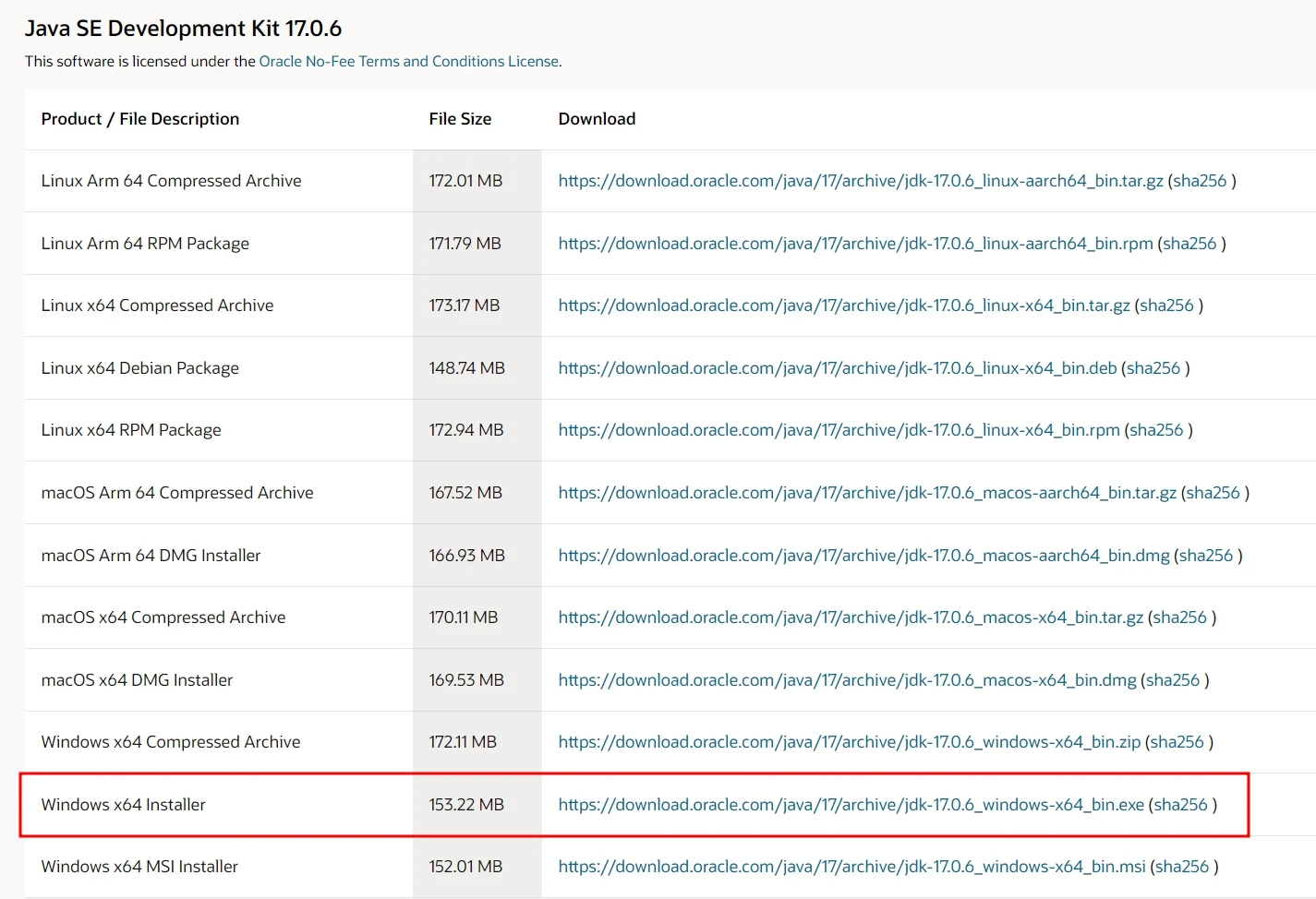
JDK 설치가 완료되면 윈도우 '시스템' 설정에서 '고급 시스템 설정'을 선택하면 환경 변수를 확인할 수 있습니다. 여기서 'JAVA_HOME'이 없다면 '새로 만들기'를 눌러 JDK가 설치된 경로를 추가합니다. 설정이 완료되었으면 '윈도우 재부팅'을 해주시길 바랍니다.
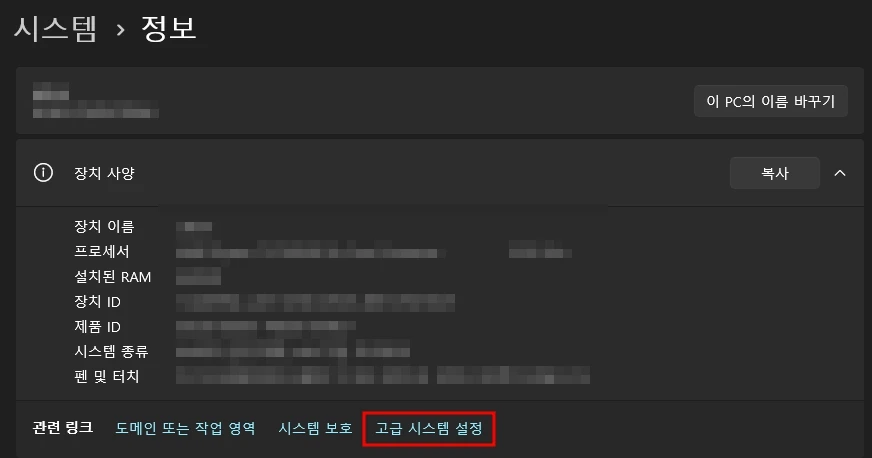
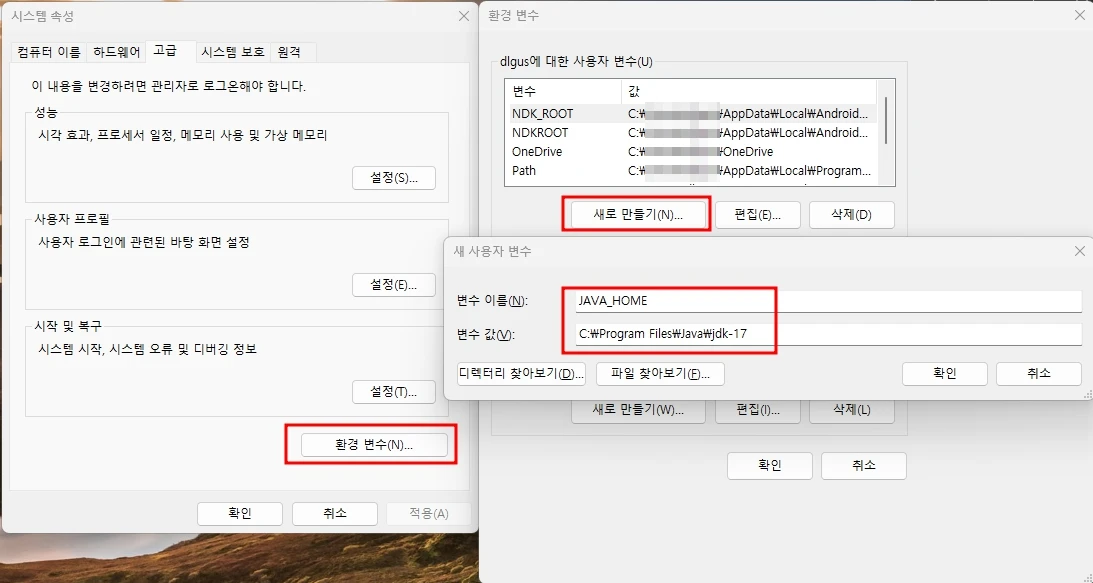
재부팅이 완료되면 'CMD(명령 프롬프트)'를 실행해서 `java -version` 명령어를 입력하여 아래 이미지와 같이 설치된 버전을 확인할 수 있습니다. 만약 해당 명령어를 입력해도 아래와 같이 나오지 않는다면 JDK가 제대로 설치되지 않았거나 환경 변수의 경로 설정이 틀렸을 수도 있으니 다시 확인해 보시길 바랍니다.
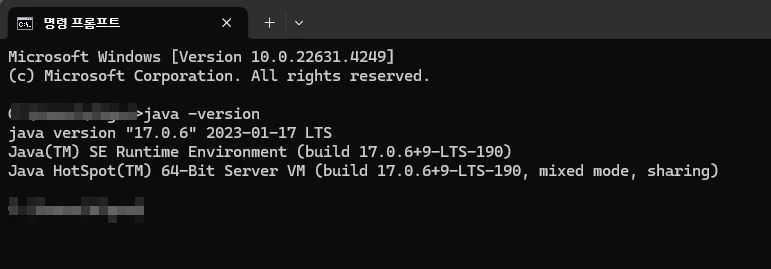
여기까지 SDK/NDK/JDK를 설치하는 과정이었습니다. 세 가지를 모두 잘 설치하였다면 이제 패키징 및 VR 장비와 연결하여 Quest Mobile VR로 테스트할 수 있습니다. 다음 포스팅에서는 실제로 프로젝트를 만들어 테스트해보겠습니다.
🔸Meta Quest App 패키징하기
[언리얼 엔진] Unreal5 Meta Quest VR - 03. Meta Quest 패키징
어두운 배경이 싫으시다면 페이지 우측 하단에 보이는 초승달 모양의 아이콘을 클릭하면 화이트모드로 변경됩니다.초승달 모양 버튼 : `화이트/다크 모드` 전환 이번 포스팅에서는 Meta Quest를
rightnowhj.tistory.com
구독 및 좋아요는 컨텐츠를 생산하는데 많은 도움이 됩니다. 😊
감사합니다.