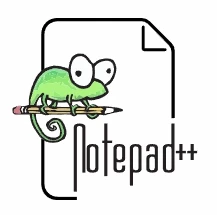| 어두운 배경이 싫으시다면 페이지 우측 하단에 보이는 초승달 모양의 아이콘을 클릭하면 화이트모드로 변경됩니다. 초승달 모양 버튼 : `화이트/다크 모드` 전환 |
 |
텍스트 편집기를 윈도우에서 제공하는 메모장 프로그램으로 단순한 메모를 하는 것으로는 좋지만 개발자로써 좀 더 기능적인 부분에서 요구하는 부분도 있고, 디자인이나 관리적인 측면에서도 메모장은 한계가 있기 때문에 별도의 텍스트 편집기프로그램을 받아야 할 때가 있습니다.
저의 경우 노트패드++(Notepad++)이라는 프로그램을 사용 중인데 개인적으로 사용 중인 프로그램이므로 본인이 원하는 프로그램이 있으시면 그것을 사용하시면 됩니다.
1. Notepad++ 설치하기
🔸노트패드++ 홈페이지 링크 : 이동하기
링크를 눌러 이동하면 좌측에 'Download' 메뉴를 클릭하여 다운로드 페이지로 이동합니다. 그리고 가운데 보이는 큰 'Download' 이미지를 클릭하면 설치파일을 다운로드 받습니다.
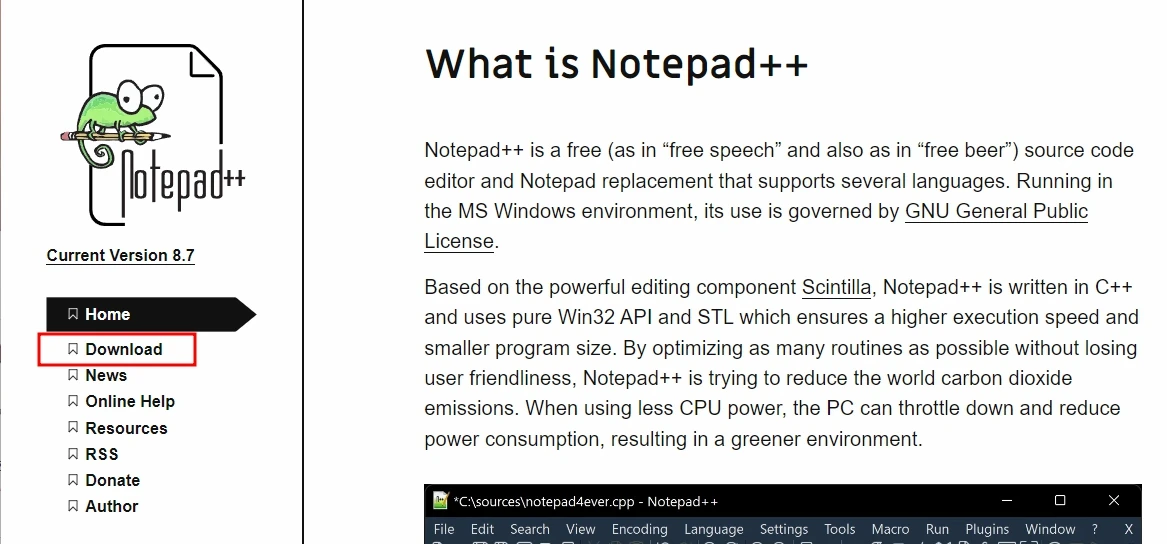
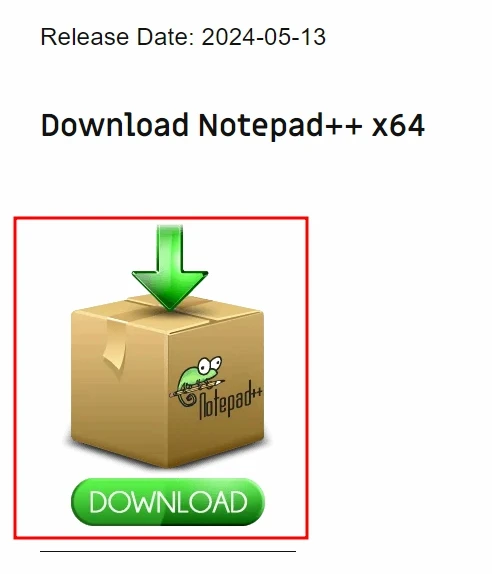
다운로드한 파일을 실행하여 설치를 진행합니다. 설치를 진행하다 보면 '구성 요소 선택' 이라는 단계가 나타나고, 해당 구성 요소 중에 'Localization' 옆에 '+'를 클릭하여 아래 목록 중 'Korean'을 체크하면 한국어버전으로 설치할 수 있습니다.
기본으로 설치할 경우 당연히 영어로 설치됩니다. 근데 영어로 설치하셔도 뭐 사용하는 언어의 차이일 뿐 기능은 똑같습니다. 옵션은 선택사항입니다. 불필요한 광고 같은 거 설치 안 하니 그냥 설치하시면 됩니다.
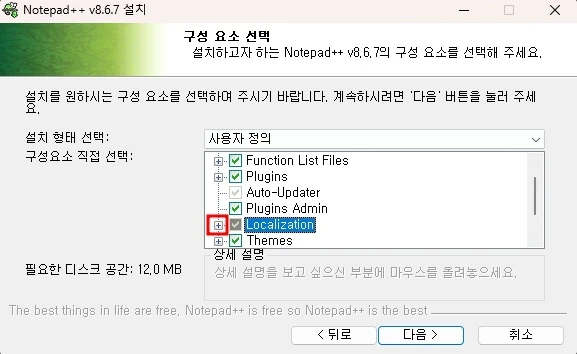
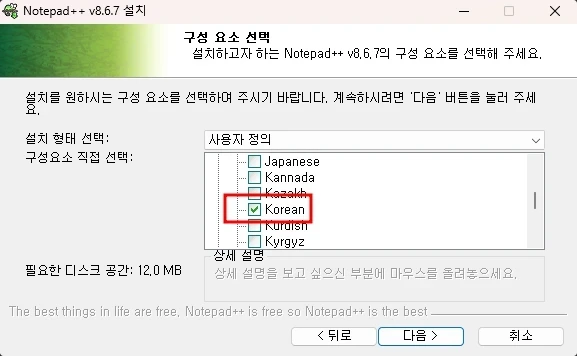
2. 환경 및 스타일 설정
노트패드를 실행하면 상단 메뉴바에서 '설정'을 누르면 '환경 설정'에서 '다크모드'를 설정할 수 있습니다. 그리고 '스타일 설정'에서 다양한 스타일로 각종 프로그래밍 언어에 따른 스타일이 적용이 됩니다. 저는 개인적으로 'Monokai'를 사용합니다.
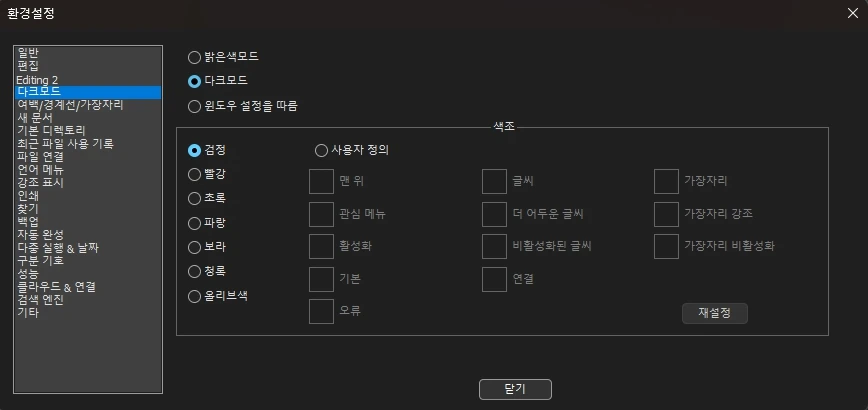
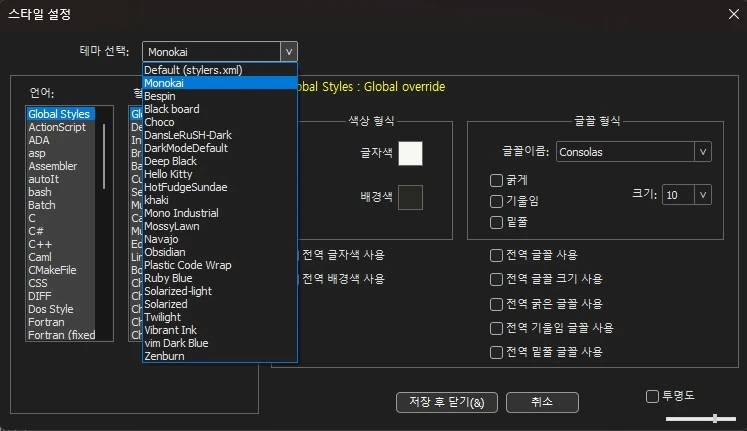
아래는 제가 사용하는 'Monokai' 스타일에 대한 사용 예시입니다. '마우스 휠' 키를 이용하여 글자 크기를 확대 및 축소를 할 수 있습니다.
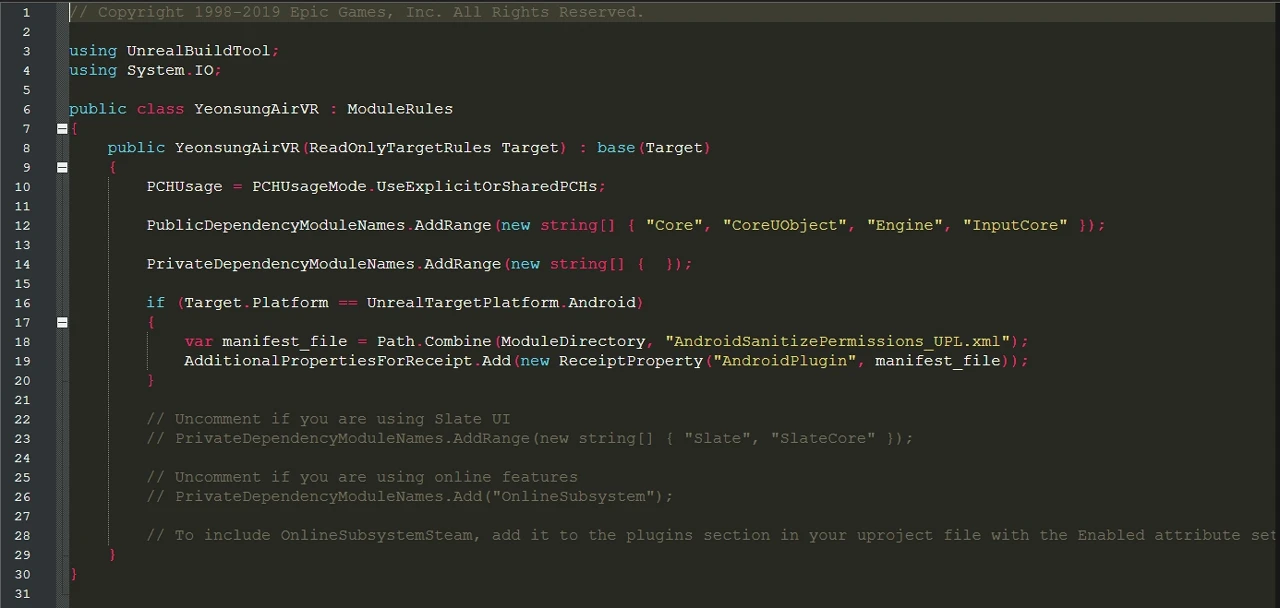
3. 사용팁
🟦 주석 사용
주석을 설정할 줄을 클릭하여 커서가 깜빡이게 하고, 그 상태에서 `Ctrl + K`를 눌러 주석을 설정할 수 있습니다. 그리고 주석된 줄을 마찬가지로 클릭하고 `Ctrl + Shift + K`를 누르면 주석을 해제할 수 있습니다.
🟦 멀티 커서(여러 줄에 커서 놓기)
`Alt + Shift + 화살표` 단축키를 이용하여 커서를 여러 줄을 한 번에 같은 위치에서 한 번에 입력 및 제거 등이 가능합니다. 마우스로 드래그해서 영역 설정과는 약간 다른 개념입니다.
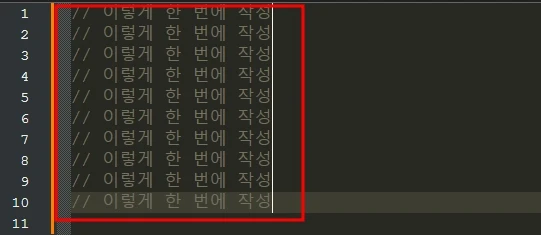
🟦 파일을 노트패드로 열기 방법
단순히 노트패드에서 [파일] - [열기] 메뉴를 통해 파일을 열 수 있지만 파일을 선택해서 드래그해서 노트패드 위로 올려놓으면 파일을 노트패드에서 확인할 수 있습니다.
또한 파일을 우클릭하면 'Notepad++로 편집'이라는 메뉴를 선택하면 해당 파일을 노트패드로 열어서 확인할 수 있습니다.
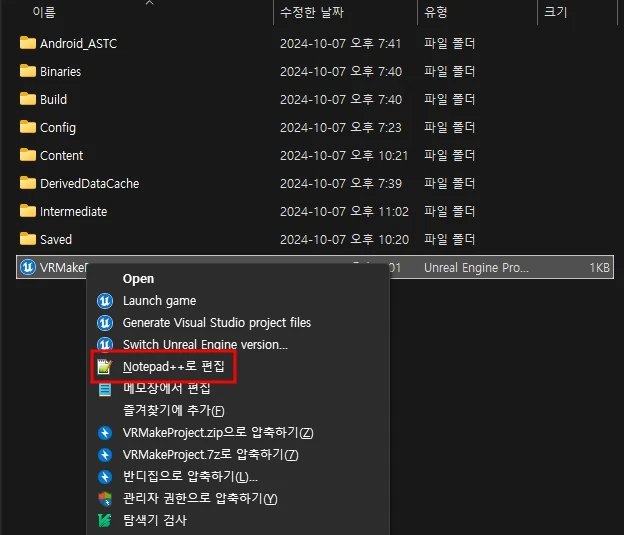
이상 노트패드 설치 및 사용법에 대한 설명이었습니다.
구독 및 좋아요는 컨텐츠를 생산하는데 많은 도움이 됩니다. 😊
감사합니다.