| 어두운 배경이 싫으시다면 페이지 우측 하단에 보이는 초승달 모양의 아이콘을 클릭하면 화이트모드로 변경됩니다. 초승달 모양 버튼 : `화이트/다크 모드` 전환 |
 |
윈도우 11을 사용하면서 작업하다 보니 메뉴가 너무 함축적인 것을 떠나서 필요한 액션 메뉴도 나타나질 않아서 매번 Shift키를 눌러서 여는 것도 싫어서 그냥 바로 뜨게끔 하려고 찾아서 수정한 내용을 같이 공유해 드립니다.
1. 추가 옵션 표시 메뉴로 윈도우 10 스타일 팝업메뉴 띄우기
윈도우 11에서 윈도우 탐색기에 우클릭하면 나타나는 팝업메뉴는 굉장히 축소하여 나타납니다. 그래서 저처럼 개발을 하거나 작업을 하시는 분들은 아래 우측 이미지처럼 윈도우 10 스타일로 나와야 다양한 작업 메뉴를 보고 작업을 할 수 있습니다.
그래서 윈도우 10 스타일로 나오게 하기 위한 다양한 방법 중 가장 간단한 방법으로는 우클릭하여 나타나는 메뉴의 맨 아래에 보이는 '추가 옵션 표시' 메뉴를 누르면 윈도우 10의 팝업메뉴처럼 나타납니다.
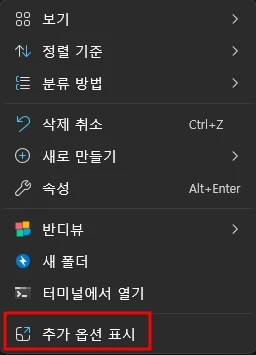

2. 단축키를 이용한 방법
간단하게 우클릭을 하기 전에 `Shift` 키를 누른 상태에서 마우스 우클릭을 하면 윈도우 10 스타일로 팝업 메뉴가 나타납니다. 주로 작업이 필요한 경우 윈도우 10 스타일의 팝업 메뉴를 선호할 수 있는데, 이때 간단하게 `Shift`를 이용하면 팝업 메뉴가 윈도우 10 스타일로 나타납니다. 그리고 축소해서 보고싶으면 그냥 우클릭하여 윈도우 11 스타일로 보시면 됩니다.
3. 레지스트리 수정하기
여기서부터는 레지스트리 작업을 하므로 변경하고 나서 복구하기 전까지는 윈도우 10 스타일로 고정되어 팝업메뉴가 나타납니다. 아래 윈도우 10 스타일로 변경하는 것과 다시 윈도우 11 스타일로 복구하는 bat 파일 2개 압축하여 공유하겠습니다. 필요하신 분들은 받으신 다음 '관리자 권한으로 실행'으로 배치파일을 실행하시면 됩니다.
안에 내용은 아래와 같습니다. 배치파일을 메모장 같은 텍스트 편집기로 열어서 보시면 아래와 같은 코드라는 것을 알 수 있습니다. 해당 코드를 실행하여 우클릭 팝업메뉴를 윈도우 10으로 또는 반대로 윈도우 11로 복구할 수 있습니다. 배치파일 실행할 때 'Windows PC 보호' 안내가 나올 수 있는데 아래 '추가 정보'를 클릭하면 실행 버튼이 생성됩니다.
// 윈도우 10 스타일로 변경하는 명령어 (명령 프롬프트에서는 한 줄씩 실행)
reg.exe add "HKCU\Software\Classes\CLSID\{86ca1aa0-34aa-4e8b-a509-50c905bae2a2}\InprocServer32" /f /ve
taskkill /f /im explorer.exe
explorer
// 윈도우 11 스타일로 복구하는 명령어
reg.exe delete "HKCU\Software\Classes\CLSID\{86ca1aa0-34aa-4e8b-a509-50c905bae2a2}" /f
taskkill /f /im explorer.exe
explorer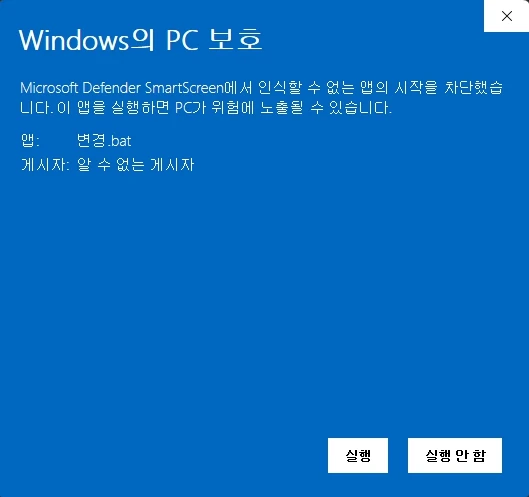
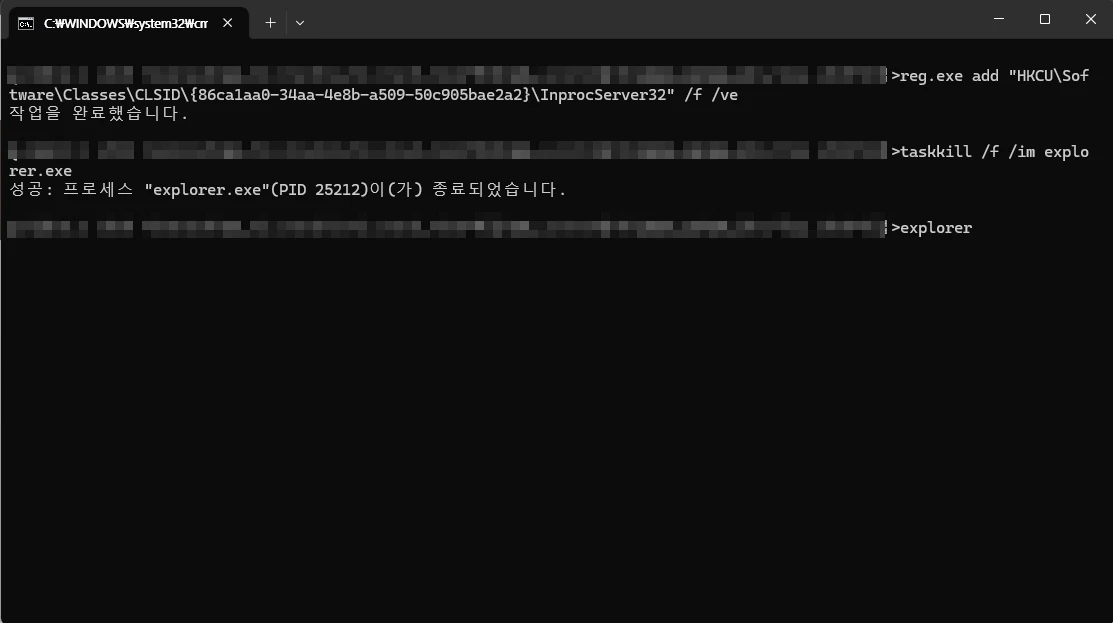
명령프롬프트 또는 배치파일 실행할 때에는 '관리자 권한으로 실행'으로 하셔야 합니다. 그리고 명령어를 실행하고 나면 깜빡이면서 잠깐 동안 작업표시줄 안 보였다가 나타나고, 열어놓은 윈도우 탐색기가 사라집니다.
이는 윈도우 탐색기를 모두 종료한 뒤 재설정하는 과정이므로 확인을 위해 윈도우 탐색기를 열어서 우클릭하면 변경된 것을 볼 수 있습니다.
구독 및 좋아요는 컨텐츠를 생산하는데 많은 도움이 됩니다. 😊
감사합니다.
