| 어두운 배경이 싫으시다면 페이지 우측 하단에 보이는 초승달 모양의 아이콘을 클릭하면 화이트모드로 변경됩니다. 초승달 모양 버튼 : `화이트/다크 모드` 전환 |
 |
1. 생성한 이미지를 업스케일링 하기
이미지를 'txt2img' 또는 'img2img'를 통해 생성할 때 Hires를 적용했든 안 했든 생성한 이미지를 해당 기능들에서는 다시 업스케일링할 수는 없습니다. 하지만 이미지를 생성하다가 너무 잘 나왔는데 화질이 떨어져서 업스케일링하고 싶은 경우가 있을 겁니다.
이런 고민을 해결하는 방법으로 'Extras' 카테고리 메뉴에서 해결할 수 있습니다. 아래 내용을 통해서 'Extras' 사용법에 대해서 알아보겠습니다.
2. Extras로 업스케일링 하기
상단 메뉴에서 'Extras'를 선택합니다. 물론 이미 생성한 이미지를 가지고 있다면 바로 이동해도 되지만, 아직 생성한 이미지가 없다면 'txt2img'를 통해서 이미지를 생성합니다. 그리고 마음에 드는 이미지가 생성되면 Preview 화면 아래 📐모양의 아이콘을 클릭합니다.
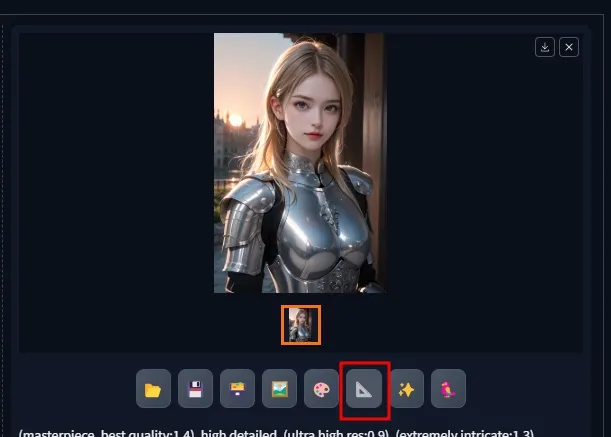
해당 버튼은 생성한 이미지를 'Extras'탭으로 이동시키는 동작을 수행합니다. 'Extras' 카테고리 메뉴에서 직접 이미지를 드래그해서 넣을 수도 있습니다.
이미지를 넣었다면 아래 옵션들을 설정하여 업스케일링을 할 수 있습니다. 이렇게 업스케일링을 하게 되면 기존의 이미지를 생성하면서 업스케일링 하는 것보다는 빠르게 업스케일링을 수행할 수 있습니다.
다만, 'Extras'의 옵션은 단순히 이미지를 키우고 화질을 개선하는 용도로 사용할 뿐, 이미지를 수정 및 변형은 불가능합니다.
🟦 Extras 옵션
'Extras' 메뉴 페이지의 이미지 아래에 보면 'Upscale'과 여러 옵션들이 있습니다. 사실 부가옵션들이라서 잘 사용하지는 않습니다. 주로 'Extras'는 이미지를 단순히 업스케일링하기 위한 별도의 기능으로 사용할 뿐, 딱히 큰 기능들은 없습니다.
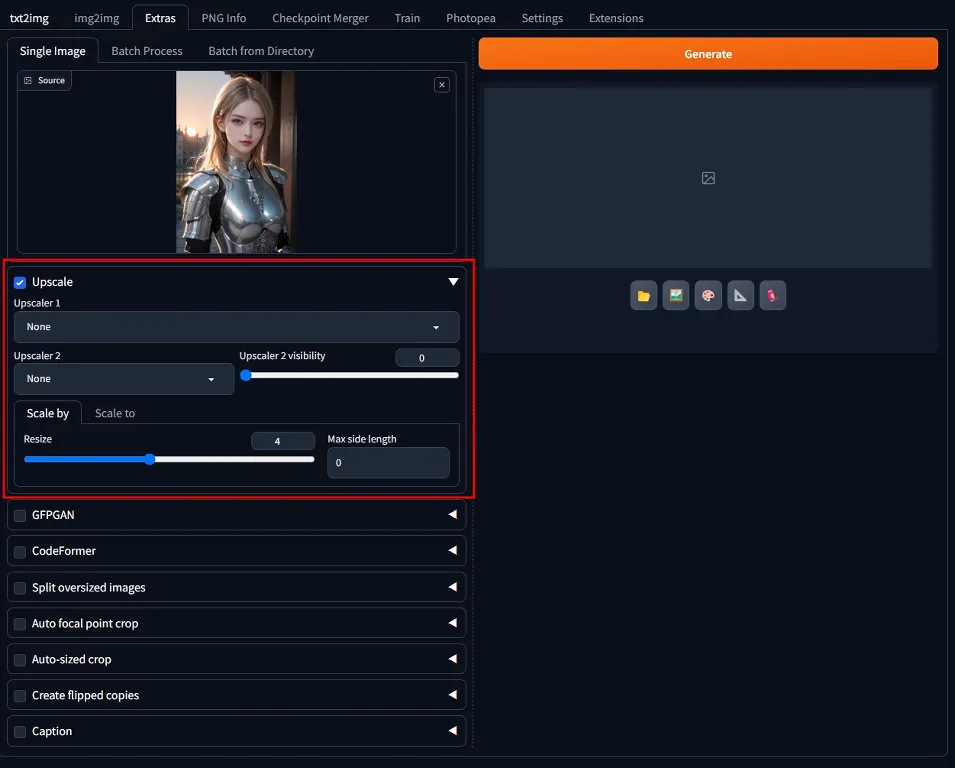
🔹Upscale
'Extras'의 가장 중요한 업스케일 옵션입니다. 아래는 해당 옵션에 대한 설명입니다.
- Upscaler 1 : 메인 업스케일 Scaler 설정. (Hires에서 설정했던 Upscaler와 동일)
- Upscaler 2 : 서브 업스케일 Scaler. 옆에 보이는 'Upscaler 2 Visibility' 옵션 값에 따라 두 Upscaler를 적절히 혼합하여 이미지를 업스케일링
- Upscaler 2 visibility : Upscaler 2의 혼합 정도로 0 ~ 1 사이의 값을 사용. 0에 가까우면 Upscaler 1 이미지 형태로, 1에 가까우면 Upscaler 2 이미지 형태로 생성.
- Scale by, Scale to : 이미지 크기 설정 (배율 또는 크기 직접 입력)
Upscaler 1은 반드시 설정해야하며 Upscaler 2는 서브 옵션입니다. 두 업스케일러를 적절히 혼합하여 조금 더 선명하고 디테일한 이미지를 얻을 수도 있습니다. 시간 차이는 크게나지 않습니다. 단순 크기 조정 및 화질 개선 역할을 할 뿐, 이미지를 변형시키지는 않습니다.
아래는 업스케일하기 전 이미지와 Upscaler 1, 2를 두 개 사용하여 업스케일링한 이미지입니다. (Upscaler 2 Visibility 0.5 사용, 2배 키움) 육안으로는 별다른 변화가 없어보일 겁니다.
아래 이미지는 포스팅하기 위해 webp 확장자로 변환한 이미지이기도 해서 자세히 보기 위해 별도로 이미지 파일을 업로드하였습니다. 궁금하신 분들은 다운로드 받아서 확인하시면 되겠습니다. ㅎㅎ


🔹GFPGAN
업스케일링할 이미지를 분석해서 얼굴 부분을 감지하면 전체적으로 톤다운을 시키고, 조금 더 현실적인 이목구비로 변형시킵니다. 최대한 기존 이미지와 유사하게 변형시키므로 자연스러운 변화를 적용시켜볼 수 있는 옵션입니다.
- Visibility : 업스케일된 이미지를 GFPGAN으로 안면 인식을 통해 검출된 부분을 보정한 이미지와의 오버랩 정도. 0 ~ 1의 값을 사용하며 0에 가까울수록 단순 업스케일 이미지로 보이고, 1에 가까울수록 보정된 이미지로 변환됩니다.
아래는 기존의 업스케일 이미지와 'GFPGAN' 옵션을 체크하고, Visibility를 1로 설정하고 생성한 이미지 비교 모습입니다. 좌측의 업스케일링만 한 이미지는 얼굴 부분이 조금 더 빛에 의해서 반짝이는 부분이 'GFPGAN'을 활성화하여 업스케일링한 이미지에서는 부드럽게 완화되어 살짝 어두우면서도, 블러 효과가 적용된 듯한 연한 느낌으로 생성된 것을 볼 수 있습니다.


그 외 옵션들은 별다른 효과를 못 느끼거나 오히려 이상하게 나올 수 있으므로 위의 'GFPGAN' 정도만 알아두시면 되겠습니다.
3. 한 번에 여러 장의 이미지를 업스케일링 하는 방법
'Single image'를 통해서는 이름 그대로 1장 씩만 업스케일링을 할 수 있습니다. 만약 여러 장을 한 번에 업스케일링하고 싶다면, 옆에 보이는 'Batch from Directory'에서 할 수 있습니다.
해당 기능을 보면 아래에 'Input directory'와 'Output directory'에 이미지를 넣은 폴더와 업스케일링 결과물을 저장할 폴더의 경로를 각각 넣어주시면 됩니다. 만약 'Output directory'에 적힌 폴더 경로가 없다면 새로 생성합니다.
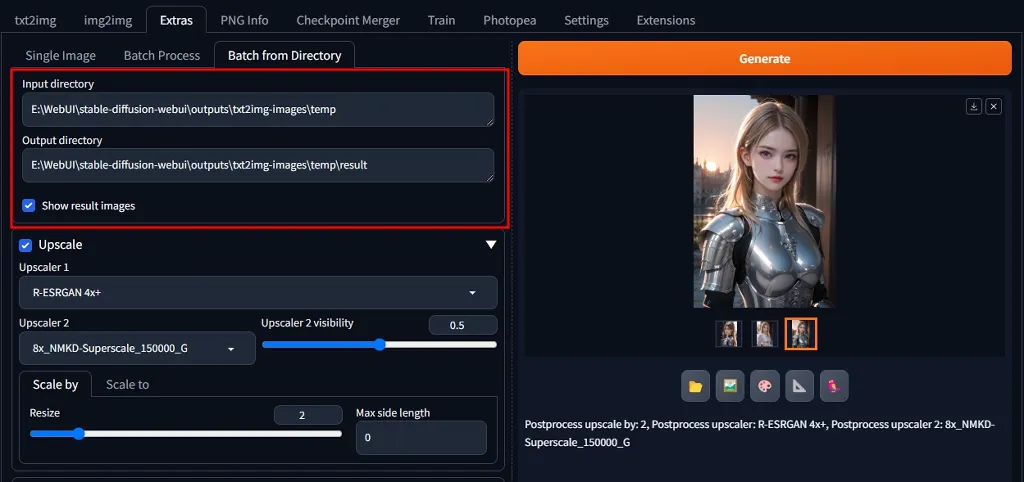
구독 및 좋아요는 컨텐츠를 생산하는데 많은 도움이 됩니다. 😊
감사합니다.
