| 어두운 배경이 싫으시다면 페이지 우측 하단에 보이는 초승달 모양의 아이콘을 클릭하면 화이트모드로 변경됩니다. 초승달 모양 버튼 : `화이트/다크 모드` 전환 |
1. AI 생성 이미지 분석
스테이블 디퓨전 WebUI로 생성한 이미지는 확장자가 PNG로 생성됩니다. 물론 'Settings' 설정메뉴에서 확장자를 변경할 수 있습니다.
이런 PNG 파일을 'PNG Info' 메뉴에서 이미지를 분석할 수 있습니다. PNG 파일에는 기본적으로 이미지에 대한 정보가 기록되어 있습니다. 그래서 AI 이미지가 아니더라도 PNG 확장자라면 이미지 정보를 분석하여 볼 수 있습니다.
'PNG Info' 메뉴로 이동하면 왼쪽에 이미지를 넣을 수 있는 공간이 있습니다. 여기에 이미지를 넣어주시면 우측에 이미지 정보가 출력됩니다.
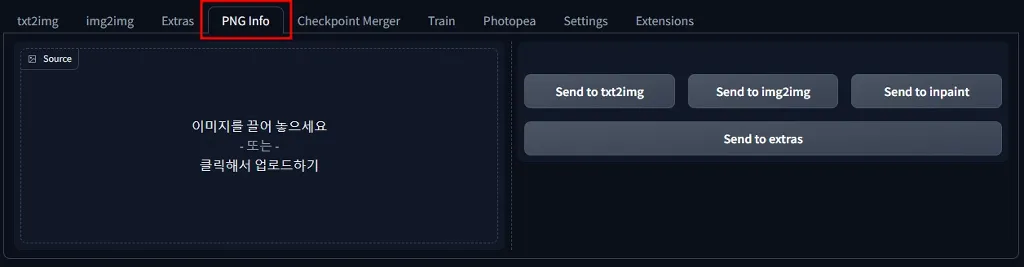
이미지를 분석하면 우측에 좀 복잡한 내용이 보이는데 크게 두 부분으로 나눠서 볼 수 있습니다. 가장 상단부분(아래 이미지에서 빨간색 박스부분)이 파라미터의 내용입니다. 일반 프롬프트와 부정 프롬프트가 나란히 적혀있습니다.
그 아래(주황색 박스부분)에는 'Generation'에 들어갈 옵션값들이 나열되어 있습니다. 특히 추후 포스팅하겠지만 확장 기능에 대한 부분도 같이 적혀있습니다.
마지막으로 맨 아래 'Send to ~'버튼들은 각각 'txt2img'나 'img2img', 'extras'로 이미지를 정보와 함께 넘기는 역할을 합니다.

2. 이미지 정보 전송 (Send to ~)
이미지를 넣고 'Send to txt2img' 버튼을 선택하여 'txt2img'로 보내면 아래와 같은 형태로 들어갑니다. 프롬프트와 'Generation' 모두 다 들어간 상태이고, 저는 확장 기능인 'Dynamic Thresholding'까지 사용해서 자동으로 체크된 것을 볼 수 있습니다. (확장기능을 설치한 경우에만 체크) 이 확장기능에 대해서는 따로 포스팅하여 설명하겠습니다.
다만, Checkpoint 모델과 VAE는 별도로 다운로드 받아서 사용하기 때문에 직접 넣어줘야 합니다. 이렇게 세팅을 하고 'Generate'를 클릭하면 똑같은 이미지가 생성되는 것을 볼 수 있습니다. (사용한 Lora나 확장기능, 모델 등에 따라서 다를 수 있습니다)

3. PNG Info의 모델 Hash 값을 이용하여 모델 검색하기
PNG Info를 통해 이미지를 분석했는데, 해당 이미지를 생성한 Checkpoint 모델이 없다면 찾아야 하는데 어떻게 찾아야하는지 모르실 수 있습니다. 모델을 찾을 때에는 저는 'Civitai' 사이트를 이용합니다. 아래 링크를 통해 사이트로 이동합니다. 만약 가입을 안 하셨다면 제가 따로 포스팅을 작성하였으니 참고하시길 바랍니다.
🔸Civitai 사이트
Civitai: The Home of Open-Source Generative AI
Explore thousands of high-quality Stable Diffusion & Flux models, share your AI-generated art, and engage with a vibrant community of creators
civitai.com
🔸Civitai 가입하기
Stable Diffusion(스테이블 디퓨전) WebUI - 02. 초기 설정 및 모델 다운로드
어두운 배경이 싫으시다면 페이지 우측 하단에 보이는 초승달 모양의 아이콘을 클릭하면 화이트모드로 변경됩니다.초승달 모양 버튼 : `화이트/다크 모드` 전환 이전 포스팅에서 WebUI를 설치를
rightnowhj.tistory.com
'PNG Info'에서 이미지를 분석한 뒤 아래 이미지처럼 Model hash 값을 복사해서 'Civitai' 검색창에 붙여넣기해서 검색하면 해당 모델이 검색됩니다. 해당 모델이 없어지거나 수정을 해서 다시 올리는 경우가 아니라면 대부분 검색이 됩니다.

물론 이름으로 검색해도 되지만, 이름이 겹치거나 비슷한, 또는 버전명이 뒤에 붙어서 검색이 안 되는 문제가 있을 수 있으니 hash값으로 검색하면 해당되는 모델 하나만 검색됩니다.
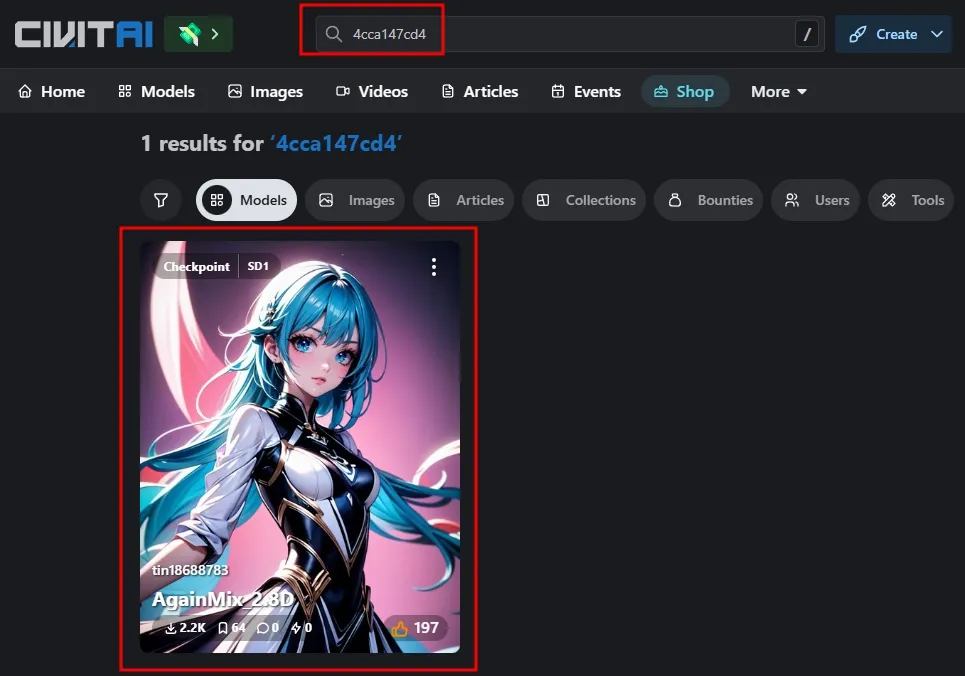
구독 및 좋아요는 컨텐츠를 생산하는데 많은 도움이 됩니다. 😊
감사합니다.
