| 어두운 배경이 싫으시다면 페이지 우측 하단에 보이는 초승달 모양의 아이콘을 클릭하면 화이트모드로 변경됩니다. 초승달 모양 버튼 : 화이트/다크 모드 전환 |
1. 온라인 사이트에서의 간단한 다운로드 방법
인터넷에 검색을 통해 '유튜브 영상 다운로드' 또는 '유튜브 음악 다운로드' 등과 같이 검색하면 대부분 온라인 사이트에서 링크를 가지고 변환을 해줍니다. 다만 이런 온라인 사이트는 대부분 무료횟수가 정해져 있어서 일정횟수를 넘기면 하루 이상 기다리거나 아니면 결제를 하는 식으로 유도합니다.
또한 광고 및 결제 유도 및 애드웨어 설치 등 굉장히 지저분해서 사용하기가 불편합니다. 아래에 제가 소개해드릴 프로그램은 PC에서 직접 설치해서 사용하는 프로그램들로 사용하는데 문제가 없으며, 무료에 따로 광고나 영상 워터마크, 보안 이슈 등의 문제가 없는 프로그램들입니다.
다만 공인된 프로그램이 아니므로 백신프로그램 또는 윈도우 디펜더에 의해서 차단이 될 수 있으며, 사용에 따른 불이익 발생시 본인에게 전적으로 책임이 있으므로, 본인이 판단해서 사용하시면 됩니다.
2. 유튜브 영상 다운로드 프로그램 (Youtube Downloader HD) : 유튜브 영상만 다운로드 가능
아래 링크를 통해 Youtube Downloader HD를 다운로드 받을 수 있는 사이트로 이동합니다. 사이트로 이동하면 가운데 다운로드 버튼은 광고 유도 버튼이므로 누르지 마시고 아래 이미지를 참고하여 상단 메뉴 중 'Home' 옆에 'Download' 메뉴를 선택해서 이동하여 설치파일을 다운로드 받습니다.
Youtube Downloader HD - Download Video for Free
Youtube Downloader HD is a FREEWARE tool. It contains absolutely NO ADWARE, NO SPYWARE, NO REGISTRATION, NO POPUPS, NO MALWARE or other unwanted software.
www.youtubedownloaderhd.com

설치 과정은 어렵지 않으며 불필요한 프로그램들도 설치되지 않으며 깔끔하게 설치만 하고 끝납니다. 설치 완료 후 아래처럼 두 번째 체크를 해제해서 사이트 방문하지 않도록 주의해주시고, 바로 실행할지는 알아서 체크여부 결정하시면 됩니다.
설치가 마무리되면 바탕화면에 'Youtube Downloader HD'라는 실행 아이콘이 생성됩니다.


프로그램을 실행하면 아래와 같은 창이 나타납니다. 가장 상단에 보이는 'Video URL'에 본인이 다운로드 받고 싶은 유튜브 동영상의 링크를 복사해서 붙여넣기하면 됩니다.
🔸동영상 링크를 복사한 뒤 프로그램으로 포커스를 옮기면 자동으로 URL이 들어갑니다. 즉, Ctrl+V하지 않아도 됩니다. 만약 링크가 자동으로 안 들어가거나 또는 여러 개 넣다보니 햇갈리면 지웠다가 다시 붙여넣기 하시면 됩니다.
'Video Quality'는 영상 품질을 설정할 수 있는데, 최대 4K (2160p)까지 다운로드할 수 있으며, 이는 유튜브에 올라온 영상 품질 최대값에 따라 다운로드 받을 수 있습니다.
즉, 'Video Quality'를 1440p로 설정하더라도 유튜브에 올라온 영상이 1080p까지만 제공한다면 1080p로 다운로드 받습니다. 즉, 그냥 높은 화질로 받고 싶다면 높게 설정해놓고 사용하시면 됩니다.
URL을 넣고 우측에 보이는 'Add to Download Queue'를 눌러서 아래 큐 목록에 추가합니다. 그리고 아래에 보면 'Save to'가 저장되는 경로이고, 우측 하단에 'Download' 버튼을 누르면 일정 시간 후 다운로드가 진행됩니다.
모든 다운로드가 완료되면 완료 메시지 창이 나타납니다.

3. 유튜브 뮤직(음악) 다운로드 프로그램 (Hitomi Downloader) : 음악, 영상 등 범용적 다운로드 가능
'Hitomi Downloader'는 깃허브에 여러 제작자가 참여하여 만든 프로그램으로 해당 소스를 모두 공개하여 놓았으며, 아래 링크로 이동하여 실행 파일 및 소스를 다운받을 수 있습니다.
GitHub - KurtBestor/Hitomi-Downloader: :cake: Desktop utility to download images/videos/music/text from various websites, and mo
:cake: Desktop utility to download images/videos/music/text from various websites, and more. - KurtBestor/Hitomi-Downloader
github.com
사이트로 이동하면 아래에 'Links'에 보면 'Download' 링크가 있습니다. 클릭하면 다운로드 받을 수 있는 페이지로 이동하며, 아래와 같이 'Assets'에 zip 파일을 다운로드 받으시면 됩니다. 다운로드받은 압축파일을 압축 해제하시면 exe 파일이 있습니다. exe파일을 실행합니다.
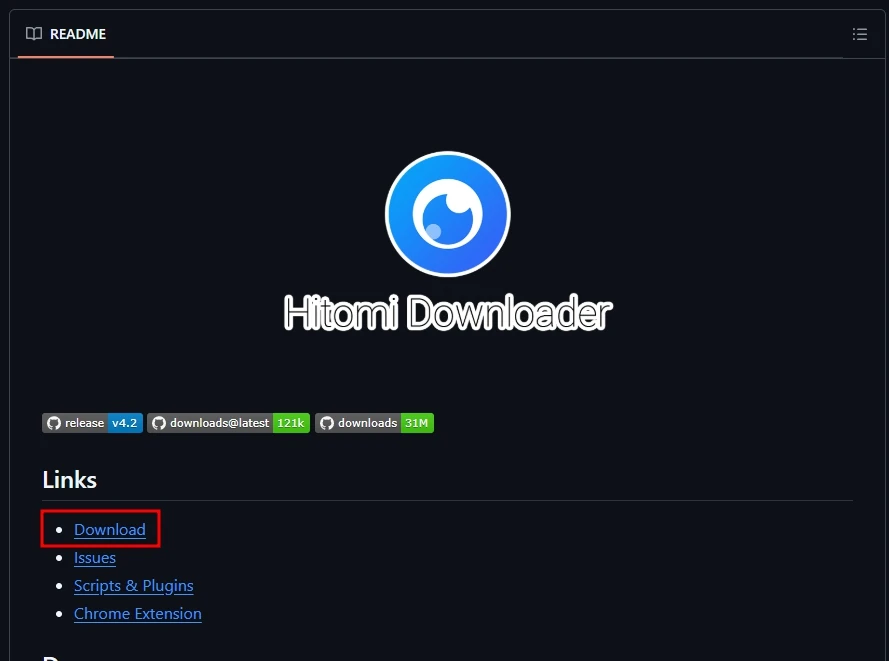
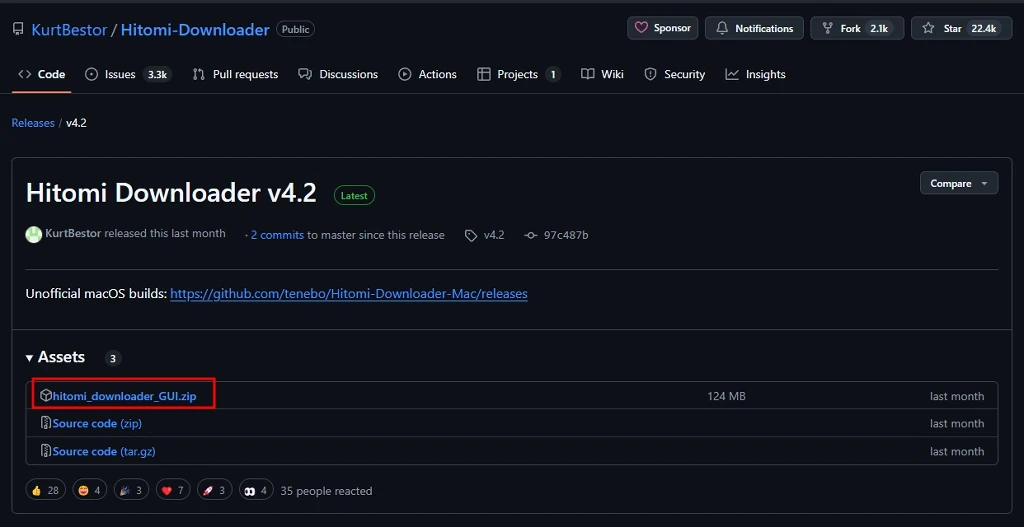
실행하면 아래와 같이 윈도우 디펜더에 1차로 차단되는데, '추가 정보'를 클릭하면 우측 하단에 '실행' 버튼이 나타납니다. 이렇게 실행하시면 됩니다. 위에서도 말했듯이 오픈소스로 빌드한 프로그램을 그대로 공유하는 거라 윈도우 디펜더에서도 이 프로그램에 대한 정보가 없어서 저렇게 디펜더에 걸러지는 겁니다.
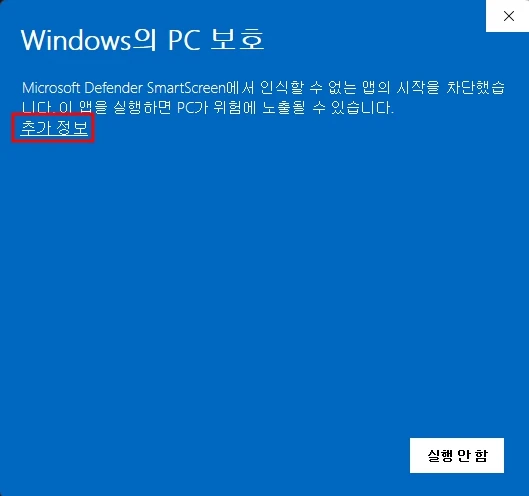
아래는 프로그램을 실행한 모습입니다. 여러 개발자가 만든 오픈소스 프로그램이라서 유튜브 뮤직뿐만 아니라 다양한 사이트의 영상 및 음악을 다운로드 받을 수 있습니다. 또한 한글화 지원도 해서 알아보기 쉽고, UI나 옵션이 깔끔해서 사용하기 편합니다.
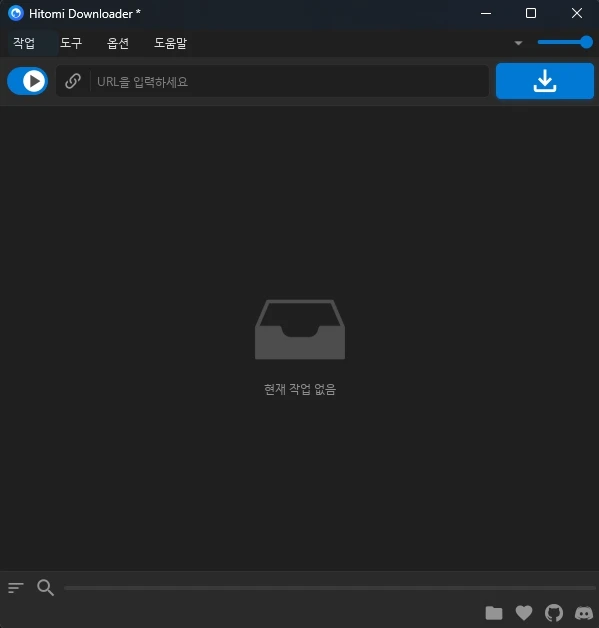
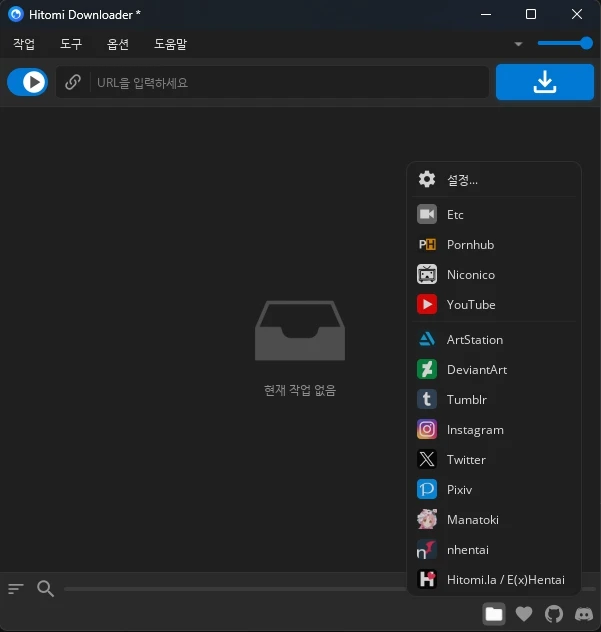
🟦 유튜브 음악 다운로드 방법
유튜브 뮤직에서 음악을 다운로드하는 방법은 단순히 음악의 개별 링크 URL만 가져오는 것이 아닌, 유튜브 뮤직에서 '재생목록'에 담긴 음악을 모두 다운로드 합니다. 해당 '재생 목록'은 허용 범위를 '공개'로 해야만 합니다.
먼저 Youtube Music으로 이동합니다. 그리고 좌측 메뉴에 보면 '+새 재생목록' 메뉴를 눌러서 다운로드 받을 음악을 넣을 수 있도록 재생목록을 하나 만듭니다.
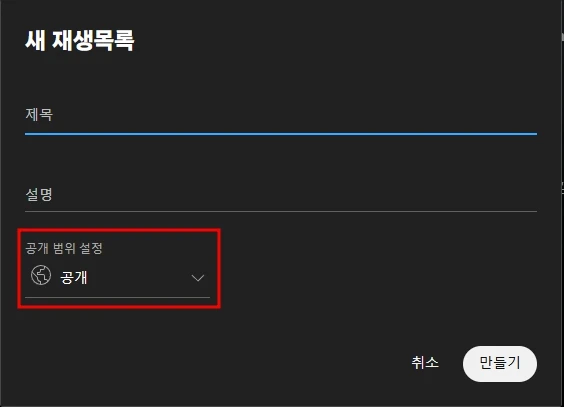
그리고 원하는 음악을 해당 재생 목록에 저장합니다. 이렇게 다운로드 받을 음악을 따로 재생목록에 저장하고 해당 재생목록을 선택해서 이동한 뒤, 아래 이미지처럼 '공유'를 선택하면 재생목록의 링크가 복사됩니다.
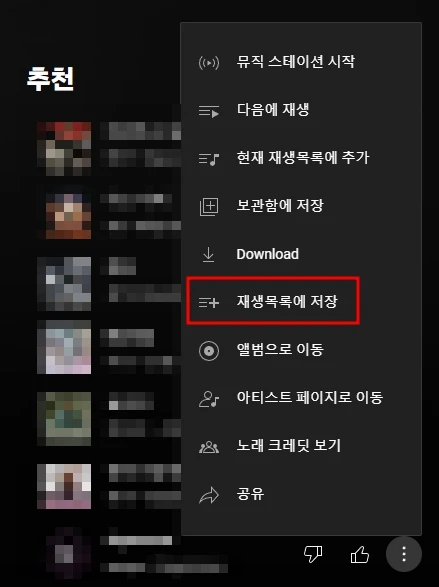
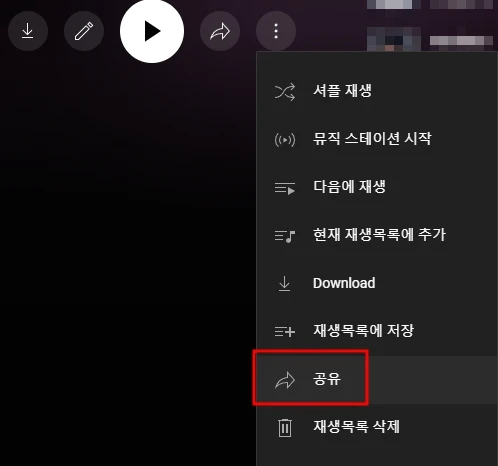
복사한 링크를 히토미 다운로드 상단에 URL을 붙여넣고, 우측에 다운로드 버튼 위에 마우스를 올리면 우측 가장자리에 작은 ▼버튼이 나타납니다. 여기를 누르면 아래와 같이 'MP4'로 동영상을 다운로드 받을지, 'MP3'로 음원을 받을지 선택할 수 있습니다. 음악이라면 MP3로 다운로드 받으시면 됩니다.
그리고 다운로드가 완료되면 우측 이미지처럼 폴더 모양 아이콘을 클릭하면 다운로드 받은 폴더가 열립니다. 해당 폴더는 Hitomi downloader가 있는 폴더 안에 있습니다.
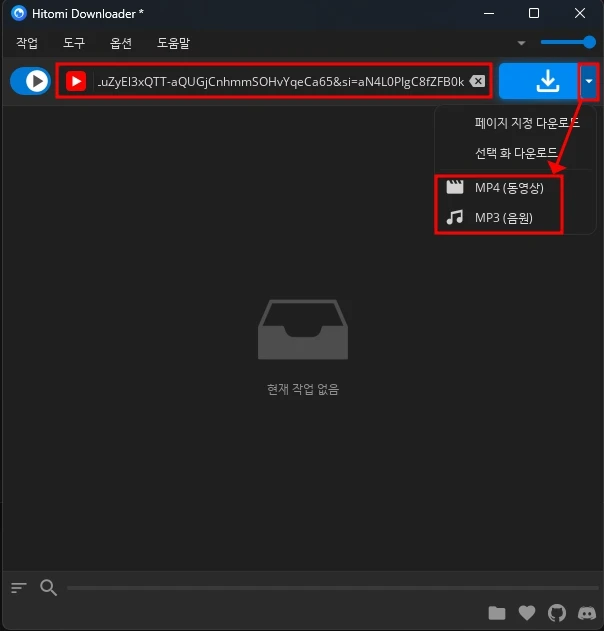
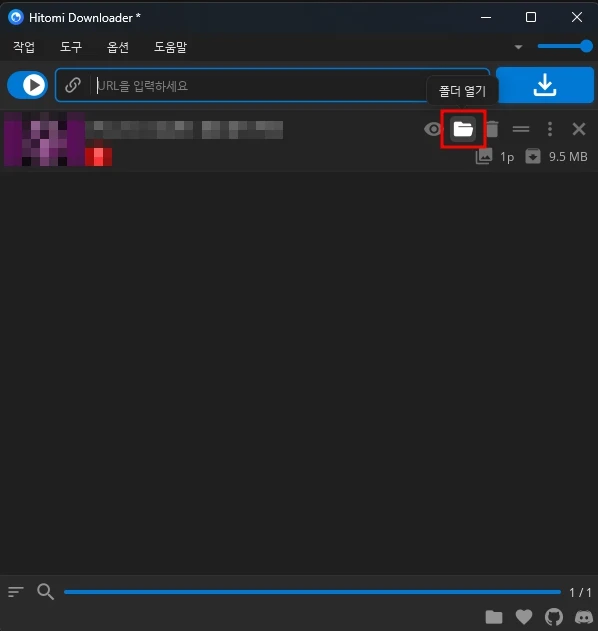
🟦 유튜브 링크 다운로드 시 MP3로 파일형식 고정하기
만약, 본인이 유튜브에서 영상은 안 받고 음악만 받고 싶다면 설정에서 MP3로 고정하여 다운로드 받을 수 있습니다. 즉, 기본적으로 URL 옆에 다운로드 버튼을 누르면 MP4(동영상)으로 다운로드 받습니다. (음악도 MP4로 다운로드됨)
아래와 같이 '옵션'-'설정'으로 이동합니다. 그러면 좌측 메뉴에 'Youtube'가 있고, 이를 선택하면 상단에 파일 형식을 선택할 수 있습니다. MP3로 설정하면 다운로드 버튼을 누를 때 이제 MP3로 다운로드 받습니다.
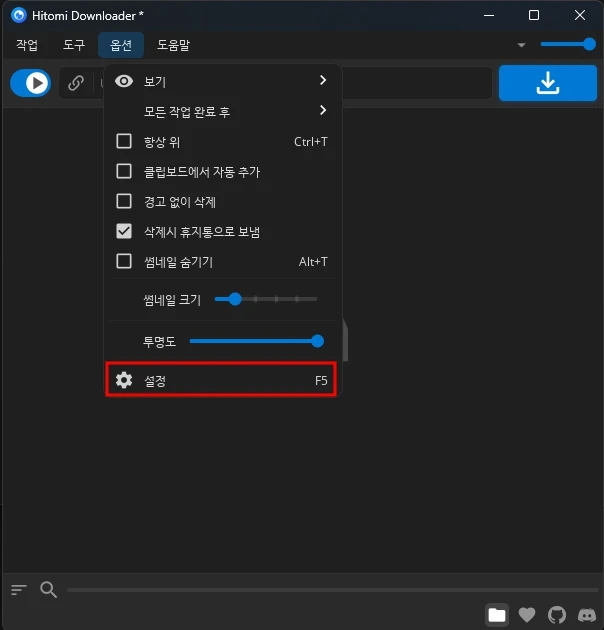
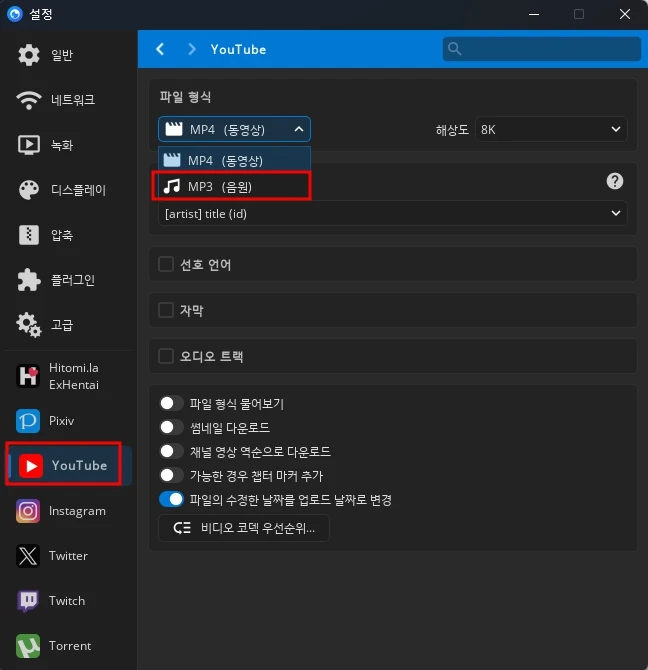
사실 영상과 음악을 모두 다운로드 받을 수 있는 'Hitomi Downloader'만 사용해도 되지만, '음악만' 다운로드 받는 용도로 사용하고 싶은 분들도 있고, 반대로 영상만 다운로드 받고 싶은 분들이 있기 때문에 별도로 나눠 놓았습니다. 본인이 사용하기 편한 프로그램을 사용하시면 되겠습니다.
구독 및 좋아요는 컨텐츠를 생산하는데 많은 도움이 됩니다. 😊
감사합니다.
