| 어두운 배경이 싫으시다면 페이지 우측 하단에 보이는 초승달 모양의 아이콘을 클릭하면 화이트모드로 변경됩니다. 초승달 모양 버튼 : 화이트/다크 모드 전환 |
 |
이전 포스팅에서 WebUI를 설치를 완료하였다면 이번 포스팅에서는 초기에 간단한 설정을 수행한 뒤 모델을 받아서 이미지를 생성해 보겠습니다. 만약 아직 WebUI를 설치하지 않고 이 글을 보신다면 아래 링크를 통해 WebUI를 먼저 설치를 진행해 주시면 되겠습니다.
🔸WebUI 설치하기
Stable Diffusion(스테이블 디퓨전) WebUI - 01. 설치하기
어두운 배경이 싫으시다면 페이지 우측 하단에 보이는 초승달 모양의 아이콘을 클릭하면 화이트모드로 변경됩니다.초승달 모양 버튼 : 화이트/다크 모드 전환1. 설명🟦 Stable Diffusion (스테이블
rightnowhj.tistory.com
1. 시작하기 전 설정 수정하기
WebUI를 실행하면 아래와 같이 'Settings' 탭을 클릭하여 설정화면으로 이동합니다. 그리고 좌측에 검색바에 'quick'을 입력하면 가운데 'Quicksettings list' 의 아래에 'sd_vae'를 입력하여 아래 리스트에 나타난 것을 선택합니다.
퀵바를 추가하는 옵션설정인데, 이렇게 하면 상단에 있는 'Stable Diffusion checkpoint' 옆에 'SD VAE' 퀵바가 추가됩니다. 이 메뉴바를 통해서 바로바로 모델과 VAE를 교체할 수 있습니다. (VAE에 대해서는 아래에서 설명하겠습니다.)

검색바에 다음으로 'sampler'를 검색하면 아래와 같이 나타납니다. 샘플러는 아래 이미지처럼 체크를 해주시면 됩니다. 다 자세하게 설명하면 너무 내용이 길어져서 간단하게 설명하면, 샘플러란, 사진 어플에서 필터를 바꾸면 사진이 바뀌는 것처럼 샘플링 방식을 적용하여 이미지를 생성합니다.
이때 샘플러마다 특징이 있어서 속도라든지, 정확도, 다양성 등에 따른 샘플러들을 교체하며 원하는 이미지를 생성합니다.

마지막으로 'clip'을 검색하면 'Clip skip'이 나타납니다. 이 값을 2로 변경합니다. 'Clip skip'은 AI에게 특정 요구사항을 입력하여 이미지를 생성하게 되면 여러 레이어를 거쳐서 세분화하며 단계적으로 구체화된 이미지를 생성시킵니다.
간단한 예로, '남성'이라는 문구를 주면, '서 있는 남자', '앉아 있는 남자', '뛰는 남자', '운동하는 남자', '웃는 남자' 등등 엄청 다양한 가짓수로 처음 정해지고 이후에 세분화하면서 어느 한쪽으로 점차 필터링되며 특정 이미지를 도출하게 됩니다.
이때 Clip skip을 1로 하면 너무 범위가 광범위해져 요구하는 이미지가 잘 안 나올 수 있습니다. 반대로 Clip skip이 3~4 이상 넘어가면 어느 한 특징에 꽂혀서 그것만 그린다든지, 아니면 아예 해석불가로 이미지를 안 그릴 수도 있습니다. 보통 추천하는 Clip skip값은 2를 사용합니다.

모든 설정을 마무리하면 위에 보이는 'Apply settings'를 클릭하면 적용되고, 옆에 'Reload UI'를 클릭하면 WebUI를 재실행합니다. 그러면 아래와 같이 설정이 적용된 모습을 볼 수 있습니다.

2. Checkpoint 모델과 VAE 다운로드 받기
Checkpoint 모델이란 특정 이미지를 학습한 모델로 원하는 스타일의 이미지를 생성하고자 할 때 반드시 설정해야 이미지를 생성할 수 있습니다. 그리고 VAE는 일종의 보정효과라고 보시면 됩니다. 완성된 이미지에 뽀샵효과로 화사하게, 혹은 필름사진 느낌 등의 연출효과를 적용하는 도구입니다.
🟦 Civitai.com 가입
체크포인트 모델은 인터넷을 통해 직접 찾아야 합니다. 깃허브처럼 이런 모델들을 모아놓은 커뮤니티 사이트들이 많이 있습니다. 여기서 소개해드릴 사이트는 'Civitai'라는 곳이고, 저는 여기서 주로 받습니다.
이외에 깃허브나 드랍박스 같은 친근한 UI로 모델들을 공유하는 'Hugging Face'라는 곳에서도 받을 수 있습니다. 이곳에서 좀 더 세부적인 정보를 확인하고 파일들을 받을 때 이용합니다.
두 사이트는 즐겨찾기해도 되고, 검색창에 치면 거의 바로 상위에 나오거나 바로 이동합니다. WebUI를 사용하면 가장 많이 이용하게 될 사이트들입니다.
🔸CIVITAI 사이트
Civitai: The Home of Open-Source Generative AI
Explore thousands of high-quality Stable Diffusion & Flux models, share your AI-generated art, and engage with a vibrant community of creators
civitai.com
🔸Hugging Face
Hugging Face – The AI community building the future.
The Home of Machine Learning Create, discover and collaborate on ML better. We provide paid Compute and Enterprise solutions. We are building the foundation of ML tooling with the community.
huggingface.co
'Civitai' 사이트에 들어가면 우측 상단에 'Sign In' 버튼을 클릭하여 로그인할 수 있습니다. 저는 구글을 이용 중인데, 연동하여 가입하지 못하는 경우 아래에 본인이 사용하는 이메일을 입력하여 해당 이메일로 회원가입하여 이용할 수 있습니다.
🔹성인 콘텐츠 블러(Blur) 설정
로그인을 하고 나서 우측 상단에 보면 본인 계정 아이콘을 클릭합니다. 아래 이미지처럼 'Account settings'가 있습니다. 클릭하면 설정 페이지로 이동합니다.
설정 페이지 중앙에 여러 설정값들이 나타나는데 내려가다 보면 'Content Moderation(콘텐츠 검토)'가 있습니다. 성인인증을 통해서 성인콘텐츠를 볼 수 있게 설정할 수 있습니다. '(Show mature content)성인 콘텐츠 표시'를 활성화하면 인증 절차 후 옵션값을 설정할 수 있습니다.

물론 경우에 따라서 수위 높은 이미지가 보이면 부담스러운 경우가 있을 수 있는데, 이걸 활성화하지 않으면 일부 체크포인트 모델이 검색이 안 됩니다. 체크포인트 모델 소개 페이지에 예시 이미지들이 있는데 이게 좀 수위가 높으면 아예 차단시켜서 검색이 안 되게 해 놓았기 때문에 가급적 활성화해주시고 검색하시면 됩니다.
대신 활성화 상태에서 수위 높은 이미지를 숨기고 싶은 경우 아래 이미지처럼 👁️눈 모양 아이콘을 누르면 아래 옵션들이 나옵니다. 여기서 'Blur mature content (R+)'를 체크하면 아래 이미지처럼 수위높은 이미지는 블러 처리되어 나옵니다.
상단에 보이는 R, X와 같은 수위 레벨의 체크를 풀면 아예 검색이 안 될 수도 있으니 수위 높은 이미지가 보이는 것을 부담스러워하시는 분들이라면 5가지 체크는 그대로 유지하고 블러 처리에 체크만 하시면 됩니다.

🔹Checkpoint 모델 다운로드
자 이제 본론으로 돌아오셔서 본격적으로 체크포인트 모델을 다운로드 받아보겠습니다. 상단에 보이는 검색창에 아래 보이는 체크포인트 이름으로 검색하여 나오는 모델을 선택해서 체크포인트 모델 페이지로 이동합니다. 검색하기 귀찮으시면 아래 링크를 통해 들어가셔도 됩니다 ㅎㅎ;
- Henmix Real (실사버전 모델) : 링크
- DreamShaper (실사에 가까운 반실사 모델) : 링크
- RealCartoon3D (3D 일러스트 모델) : 링크
- RealCartoon-Anime (2D 애니메이션 모델) : 링크




용량이 크기 때문에 다운로드하는데 시간이 걸릴 수 있습니다. 다운로드 받는 동안 아래 VAE도 같이 받아보겠습니다. VAE는 비교적 용량이 적기 때문에 금방 받을 수 있습니다.
🔹VAE 다운로드
VAE는 사실 카메라 필터효과처럼 결과 이미지를 보정하는 역할을 하기 때문에 대부분 비슷비슷합니다. 그래서 본인 취향에 맞는 것을 직접 찾아도 되고, 아니면 딱 정해놓고 그냥 쓰셔도 됩니다.
Civitai에서 상단에 특정 단어로 검색했을 때와 상단 메뉴 중 'Models'를 선택하고 찾을 때의 필터 목록이 다른 위치에 있습니다. 아래는 그 예시 이미지인데, 좌측이 'Models' 메뉴를 선택했을 때의 필터 목록, 우측이 특정 단어를 검색하고 나서 보이는 필터 목록 위치입니다.
아래 예시 이미지처럼 필터 목록에서 'SD 1.5', 'VAE'를 체크하면 해당되는 것들만 필터 되어 나타납니다. 검색했을 때 검색 단어를 지우면 다시 모든 항목에서 필터링하므로 이때는 'Models' 메뉴를 선택하고 필터링하는 것과 같은 형태로 필터링됩니다.
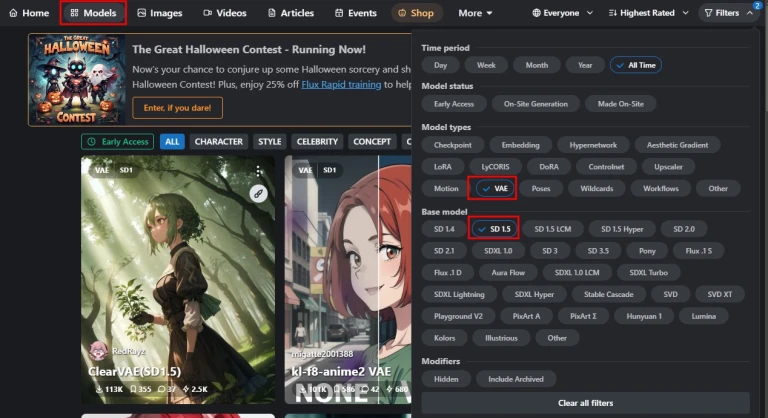
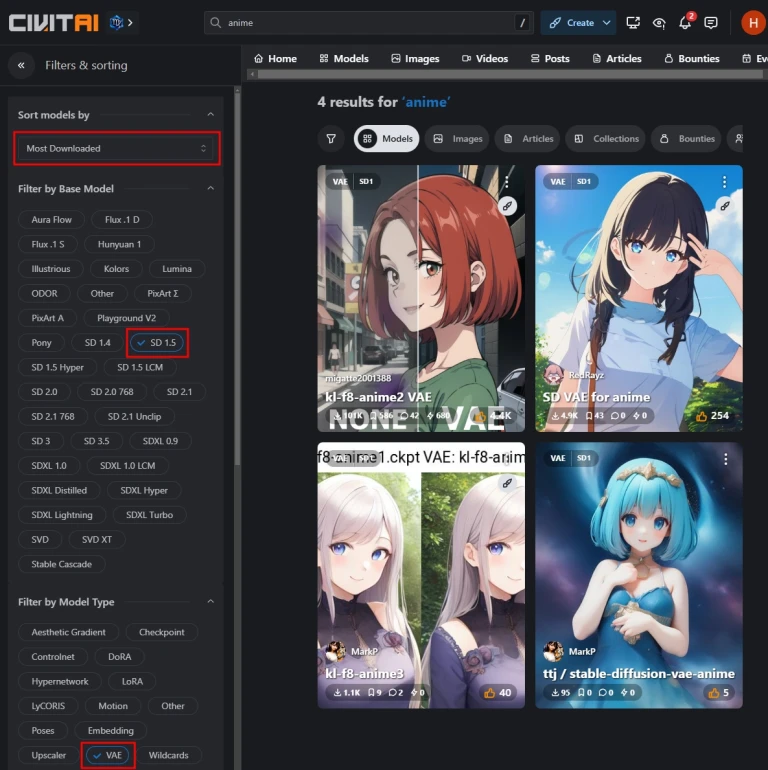
저의 경우 VAE는 실사와 애니메이션 2개를 하나씩 정해서 사용 중입니다. 2D 애니메이션에서 사용하는 VAE는 'kl-f8-anime2'입니다. 그리고 실사에서는 'vae-ft-mse-840000-ema-pruned' 입니다. VAE는 종류가 많기 때문에 본인이 직접 찾아서 사용해 보시는 것도 좋습니다. 아래는 제가 사용하는 두 VAE 페이지 링크입니다.
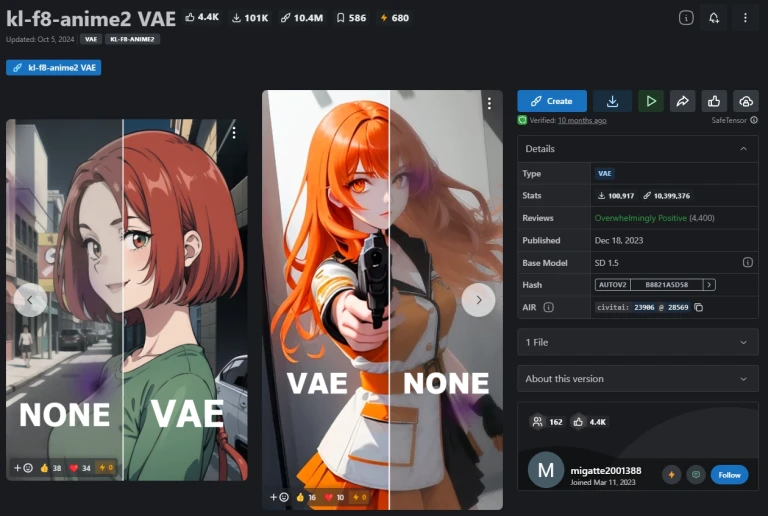
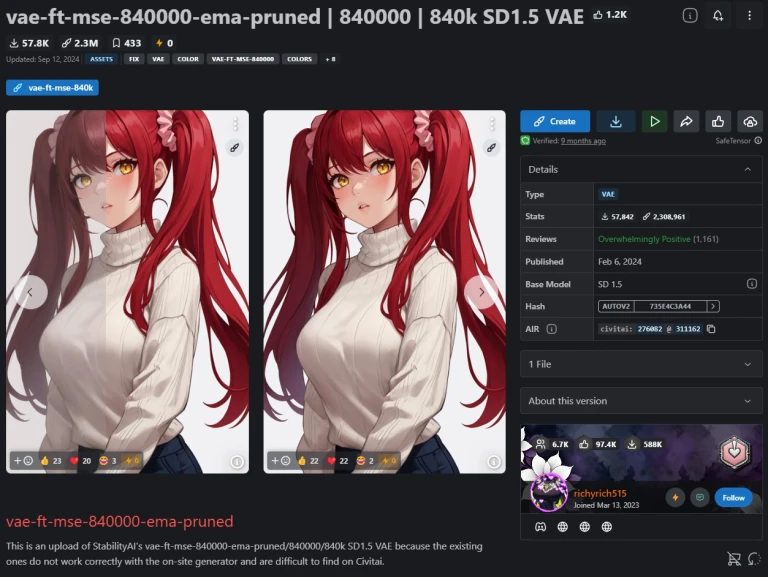
🟦 다운로드한 체크포인트 모델과 VAE를 WebUI에 추가하기
체크포인트 모델과 VAE 모두 다운로드를 하였다면 이제 폴더에 넣어서 WebUI에서 선택할 수 있게 하겠습니다. 만약 WebUI가 실행 중이라도 종료하지 않으셔도 됩니다. 예전에는 종료해야만 적용되었는데 이제는 새로고침 버튼이 따로 생겨서 그것을 누르면 폴더 안에 있는 것들을 다시 검색하여 보여줍니다.
다운로드한 것들을 아래 경로에 맞춰서 넣어주면 됩니다.
🔹체크포인트 모델 경로 : 설치한 폴더 경로\stable-diffusion-webui\models\Stable-diffusion
🔹VAE 경로 : 설치한 폴더 경로\stable-diffusion-webui\models\VAE
위 경로에 각각 다운로드 받은 모델과 VAE를 넣고 WebUI에 보면 아래와 같이 상단 퀵바에 보이는 'SD VAE' 옆에 새로고침 버튼을 누르면 VAE를 다시 로드하고 퀵바에서 선택할 수 있습니다.
체크포인트 모델은 아래 'Checkpoints'라는 카테고리 탭을 선택하면 우측 끝에 새로고침 버튼이 있습니다. 이걸 클릭하면 아래 목록에 체크포인트들이 나타납니다. 여기에 나타나는 체크포인트들을 선택하면 해당 체크포인트 모델을 로드합니다.
맨 위에 보이는 'Stable Diffusion checkpoint'에서도 선택하거나 새로고침할 수 있는데, 이것은 'Quickbar' 형태로 제공되는 빠른 로드만 제공하는 메뉴바입니다. 자세한 체크포인트 모델들을 보고 싶을 때는 'Generation' 카테고리 우측에 보이는 'Checkpoints' 카테고리 탭을 이용합니다.
'Checkpoints' 카테고리 탭에서는 별도로 폴더형태로 정리할 수 있고(체크포인트가 들어있는 폴더에 새 폴더 생성), 각각의 체크포인에 대한 간략한 설명, 특정을 적을 수 있고, 예시 이미지를 출력하여 어떤 체크포인트인지를 확실하게 볼 수 있습니다.
이 부분에 대해서는 추후 포스팅을 정리해서 설명하도록 하겠습니다.
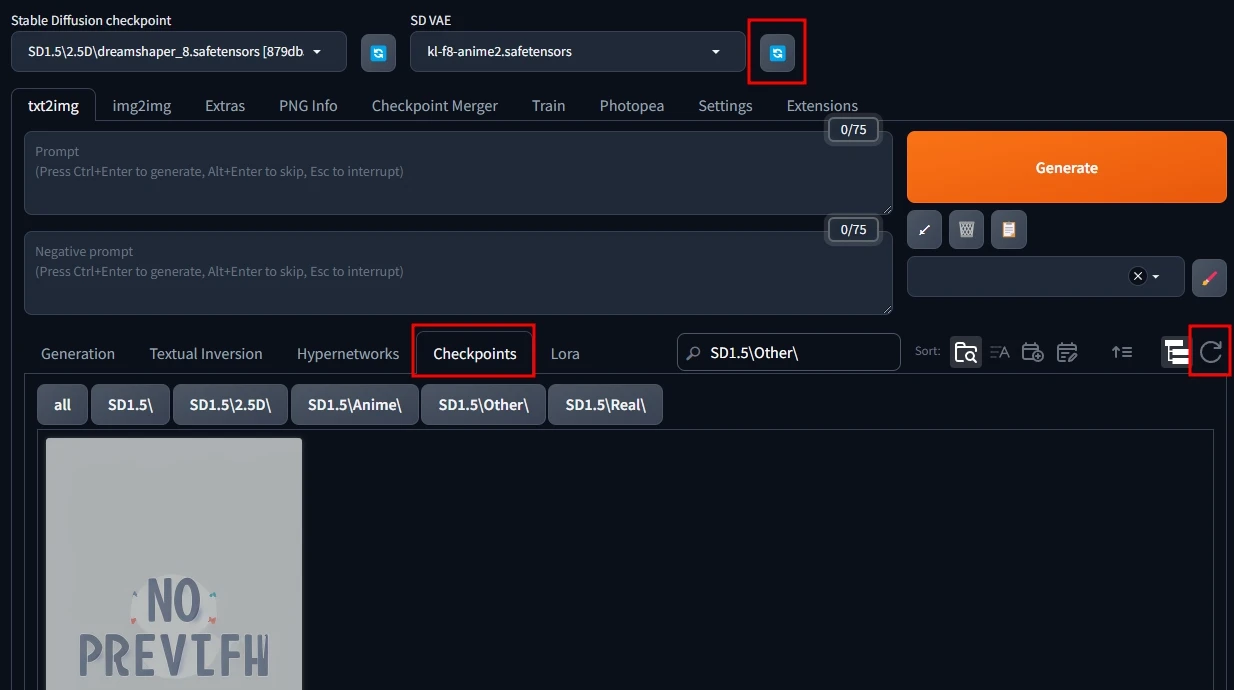

여기까지 하셨다면 이제 이미지를 생성할 준비를 모두 마쳤습니다. 다음 포스팅에서 이미지를 생성하는 방법과 각각의 옵션들에 대한 설명을 해보도록 하겠습니다.
🔸다음글 : 체크포인트 모델을 사용하여 이미지 생성하기
Stable Diffusion(스테이블 디퓨전) WebUI - 03. 이미지 생성해보기
어두운 배경이 싫으시다면 페이지 우측 하단에 보이는 초승달 모양의 아이콘을 클릭하면 화이트모드로 변경됩니다.초승달 모양 버튼 : 화이트/다크 모드 전환 이전 포스팅을 통해서 스테이블
rightnowhj.tistory.com
구독 및 좋아요는 컨텐츠를 생산하는데 많은 도움이 됩니다. 😊
감사합니다.
