| 어두운 배경이 싫으시다면 페이지 우측 하단에 보이는 초승달 모양의 아이콘을 클릭하면 화이트모드로 변경됩니다. 초승달 모양 버튼 : `화이트/다크 모드` 전환 |
 |
이전 포스팅을 통해서 스테이블 디퓨전을 사용할 준비를 마치셨을 겁니다. 아직 설치를 하지 않았거나 모델을 받지 않았다면 아래 포스팅을 먼저 진행해주시길 바랍니다.
🔸스테이블 디퓨전 설치과정
Stable Diffusion(스테이블 디퓨전) WebUI - 01. 설치하기
어두운 배경이 싫으시다면 페이지 우측 하단에 보이는 초승달 모양의 아이콘을 클릭하면 화이트모드로 변경됩니다.초승달 모양 버튼 : `화이트/다크 모드` 전환1. 설명🟦 Stable Diffusion (스테이블
rightnowhj.tistory.com
🔸스테이블 디퓨전 모델 다운로드 및 기본 설정
Stable Diffusion(스테이블 디퓨전) WebUI - 02. 초기 설정 및 이미지 생성
어두운 배경이 싫으시다면 페이지 우측 하단에 보이는 초승달 모양의 아이콘을 클릭하면 화이트모드로 변경됩니다.초승달 모양 버튼 : `화이트/다크 모드` 전환 이전 포스팅에서 WebUI를 설치를
rightnowhj.tistory.com
1. WebUI 메뉴 및 옵션 설명
WebUI를 실행하면 가장 상단에 모델과 VAE를 설정할 수 있는 퀵바부터 아래로 WebUI에서 제공하는 다양한 기능별 카테고리 메뉴들, 그리고 프롬프트 명령을 입력할 수 있는 입력칸과 생성 버튼이 있습니다.
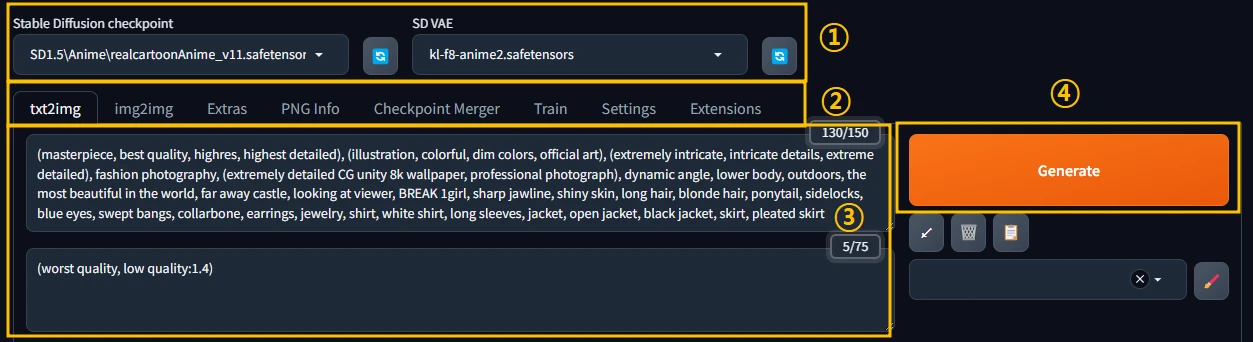
1️⃣ 퀵바
이전 포스팅에서 설정한 'SD VAE'를 퀵바에 추가해서 현재 2개의 퀵바 메뉴가 보입니다. 퀵바를 통해서 빠르게 체크포인트 모델과 VAE를 설정할 수 있습니다.
2️⃣ 메뉴바
퀵바 아래에 보면 'txt2img'부터 'Extensions'까지 다양한 WebUI에서 제공하는 기능 메뉴들이 나열되어 있습니다. 최근 업데이트로 'Photopea'라는 일종의 포토샵과 비슷한 기능들을 제공해주는 메뉴가 추가되었습니다. 각 메뉴에 대해서 간단하게 설명하면 아래와 같습니다.
🔹txt2img / img2img / Exras : 이미지 생성, 수정, 다양한 스타일 변경 등을 수행
🔹PNG Info : 생성한 이미지가 PNG 확장자인 경우 해당 이미지의 정보를 분석하여 확인
🔹Checkpoint Merger / Trian : 체크포인트 모델 합성 및 학습 등과 관련된 작업 수행
🔹Settings / Extensions : WebUI의 설정 및 확장 기능 추가, 업데이트 수행
3️⃣ 프롬프트 입력창
두 개의 입력창이 있는데, 위에 있는 입력창은 생성할 이미지를 나타내는 단어나 문장을 입력하는 창입니다. 아래에 있는 입력창은 '부정 프롬프트(Negative Prompt)'의 내용을 입력하는 창인데, 여기에 입력한 내용은 이미지를 생성할 때 최대한 제외하여 생성하도록 합니다.
4️⃣ Generate (이미지 생성)
설정한 모델과 VAE, 그리고 입력한 프롬프트와 아래에서 설명할 각종 Generation 옵션을 적용하여 이미지를 생성하는 버튼입니다.
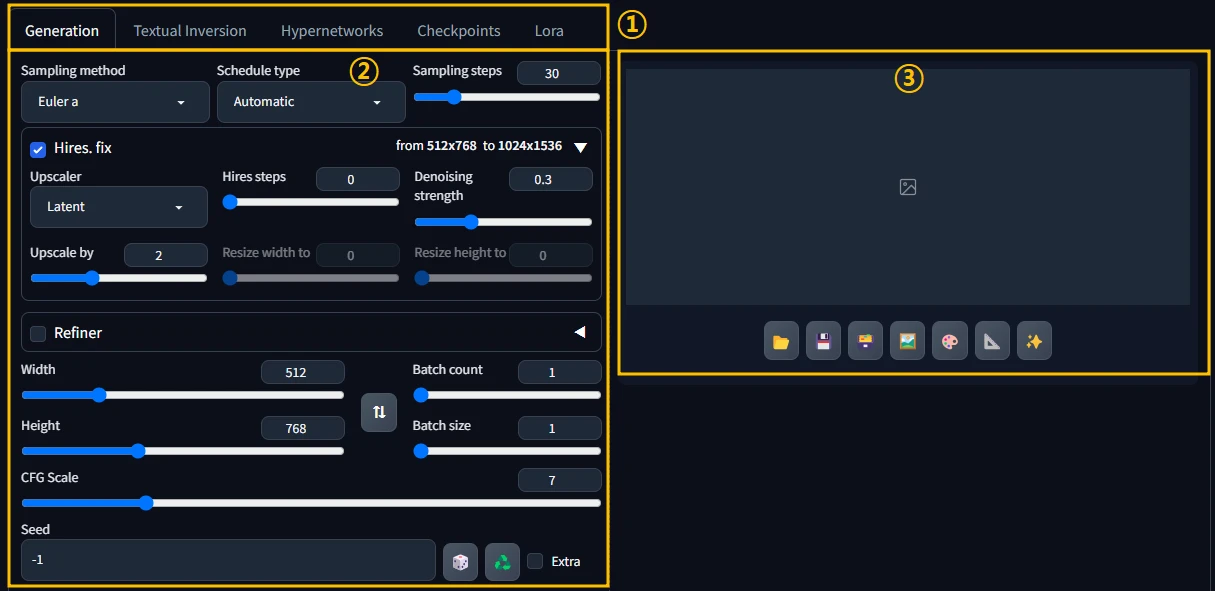
프롬프트 입력창 아래에 보면 'Generation' 옵션창과 생성한 이미지를 프리뷰로 볼 수 있는 창이 있습니다. 아직은 Generation만 신경쓰는 것만으로도 내용이 복잡할 수 있으니 다른 기능들은 간단하게만 설명하고 추후 다른 포스팅을 통해 자세히 설명하도록 하겠습니다.
1️⃣ 이미지 생성에 필요한 메뉴바
🔹Generation : 이미지 생성과 관련된 옵션들을 제공
🔹Textual Inversion (=Embeddings) : 소수의 특정 요소를 학습하여 하나의 단어형태로 사용하는 기술
🔹Hypernetworks / Lora : 학습량이 많은 체크포인트 모델과 다르게, 특정한 이미지를 만들기 위해 학습한 서브모델.
🔹Checkpoints : 이미지 생성을 위해 가장 중요한 모델. 체크포인트만 적용하고 아무 프롬프트나 입력해도 이미지를 생성할 수 있지만 Hypernetworks나 Lora는 체크포인트 모델없이 단독으로 사용할 수 없다. (이 부분은 추후 자세히 설명)
2️⃣ 이미지 생성관련 옵션값들
이미지를 어떤 샘플러를 설정하여 다양하게 또는 정확하게, 빠르게 등등을 설정할 수 있고, 업스케일링이나 사이즈, 몇 장을 생성할 지 등을 설정하는 옵션창입니다. 아래에서 이미지를 생성할 때 자세히 설명하도록 하겠습니다.
3️⃣ 이미지 생성 프리뷰창
이미지를 생성하는 중간 과정을 프리뷰로 볼 수 있고, 결과 이미지를 생성하면 클릭하여 크게 볼 수 있습니다. 여러 장 생성할 경우 묶어서(한 줄로 쭉 나열한 형태) 한 장으로 만든 것과 개별적인 이미지를 선택하여 볼 수 있습니다. 생성한 이미지는 WebUI가 설치된 폴더의 [output] 폴더 안에 저장됩니다.
2. 이미지 생성하기
이제 모델과 VAE를 설정하고, Generation 옵션값들을 설정한 뒤 프롬프트를 입력하여 이미지를 생성해보겠습니다. 아래 이미지와 설명을 참고하여 설정을 해주시면 됩니다.
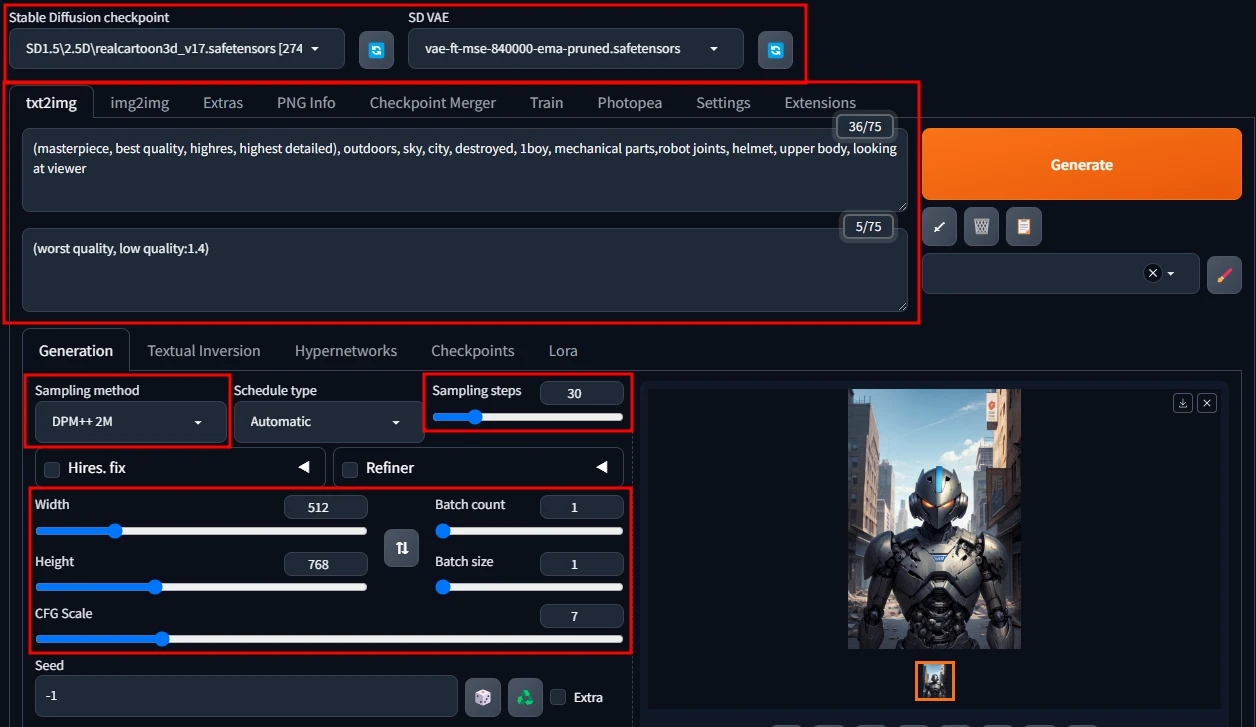
🟦 모델 및 생성 옵션 설정
이미지를 생성하기 위해 먼저 모델과 VAE를 선택하겠습니다.
🔹사용한 모델 : realcartoon3d
🔹사용한 VAE : vae-ft-mse-840000-ema-pruned
🔹Sampling method : DPM++ 2M
🔹Sampling steps : 30
🔹Witdh / Height : 512 x 768
🔹CFG Scale : 7
🟦 프롬프트 작성 및 생성
어떤 이미지를 생성할지 프롬프트를 입력하면 그에 맞는 이미지를 생성합니다. 위의 이미지처럼 해당 프롬프트를 입력하면 메카닉 인간 형태의 로봇 모습으로 이미지를 생성합니다.
프롬프트를 입력할 때에는 단어나 문장 형식으로 입력할 수 있는데, 오타나 띄어쓰기 또는 잘못된 단어, 체크포인트 모델이 학습하지 않은 단어를 넣을 경우 엉뚱한 이미지가 나올 수 있습니다. 이 프롬프트를 작성하는 방식에 대해서 따로 포스팅할 예정입니다.
🔹프롬프트내용
(masterpiece, best quality, highres, highest detailed), outdoors, sky, city, destroyed, 1boy, mechanical parts,robot joints, helmet, upper body, looking at viewer
🔸부정프롬프트
(worst quality, low quality:1.4)
'Generate' 버튼을 눌러 이미지를 생성합니다. 업스케일링(Hires) 과정을 거치지 않았기 때문에 하드웨어에 따라 약간의 차이는 있겠지만 몇 초 정도면 생성됩니다. 결과 이미지는 다를겁니다. 'Generation' 옵션 중 맨 아래 'Seed' 값이 랜덤요소를 결정합니다.
'Seed' 값을 -1로 하면 랜덤, 특정한 숫자를 입력하면 계속 고정된 시드로 이미지를 생성하여 옵션과 프롬프트의 변화가 없다면 계속 같은 이미지를 생성합니다.

원하는 이미지를 생성하기까지는 꽤 많은 노가다가 필요합니다. 옵션값이나 프롬프트 변경, 또는 다양한 기능을 활용하여 원하는 이미지를 생성하는데 노력과 시간이 꽤 걸리므로, 지금과 같은 이미지 생성 방식은 그저 컨셉 이미지 정도만 만드는 정도라고 보시면 됩니다. WebUI에는 정말 많은 기능들이 있는데 하나씩 포스팅하면서 다룰 예정입니다.
구독 및 좋아요는 컨텐츠를 생산하는데 많은 도움이 됩니다. 😊
감사합니다.
